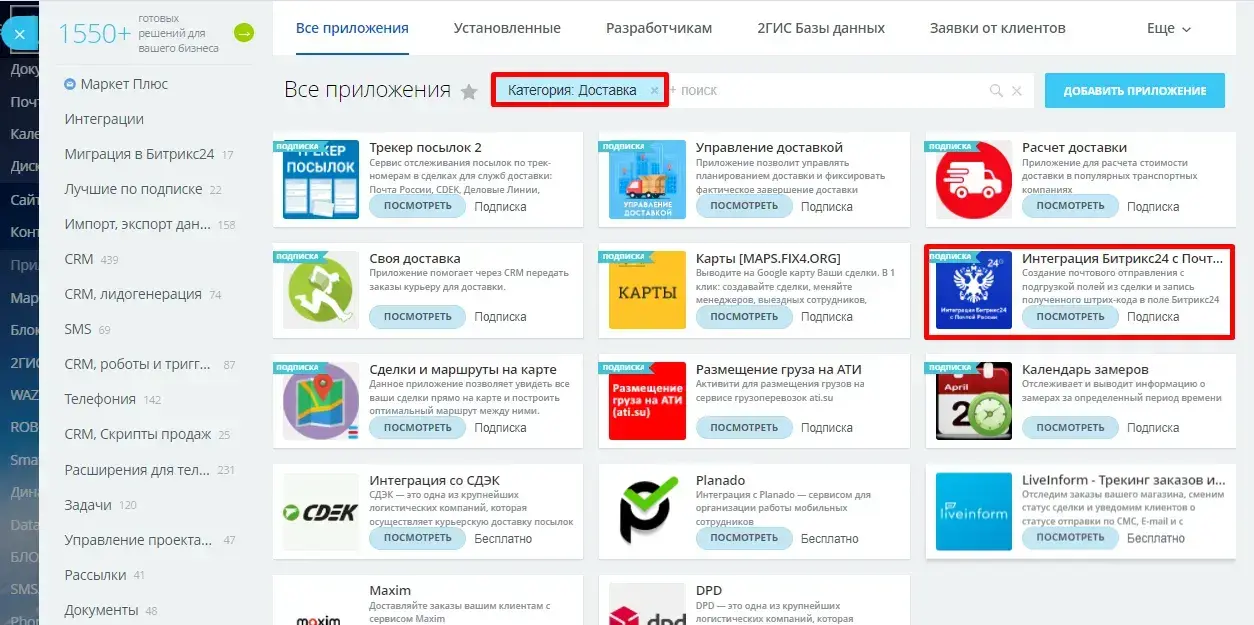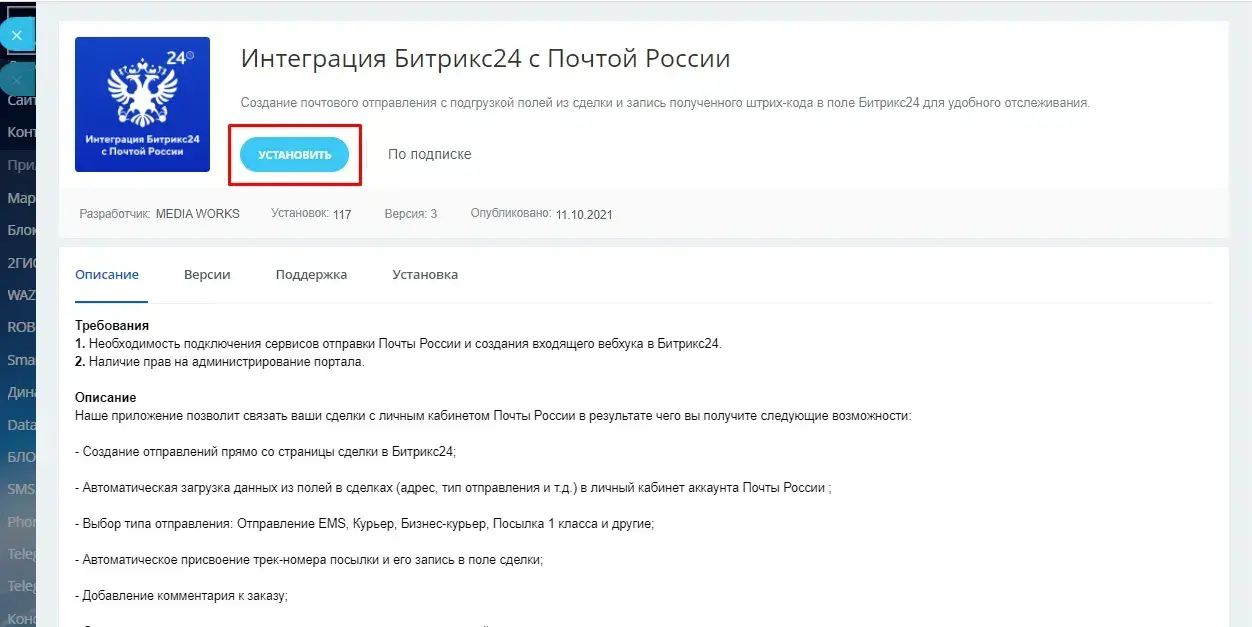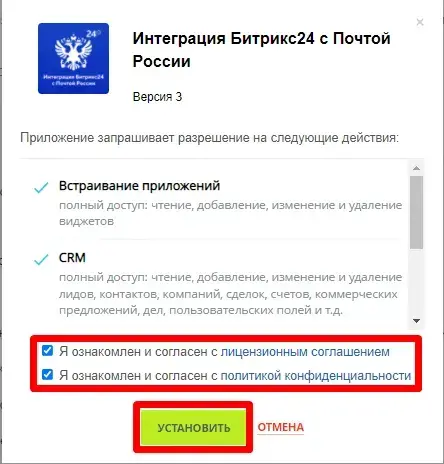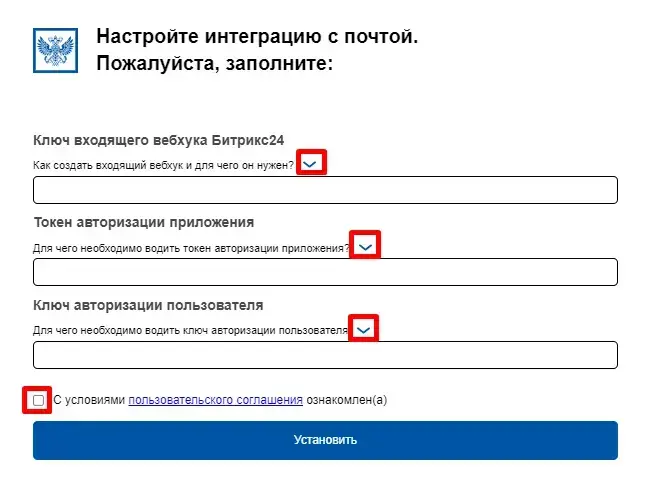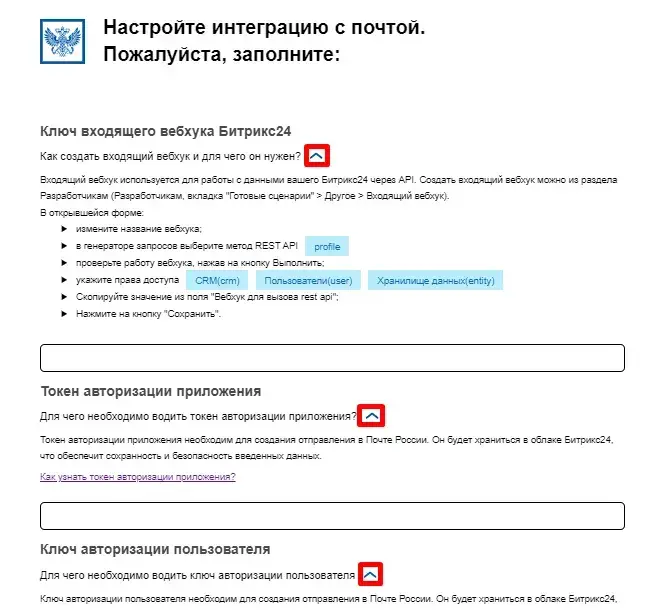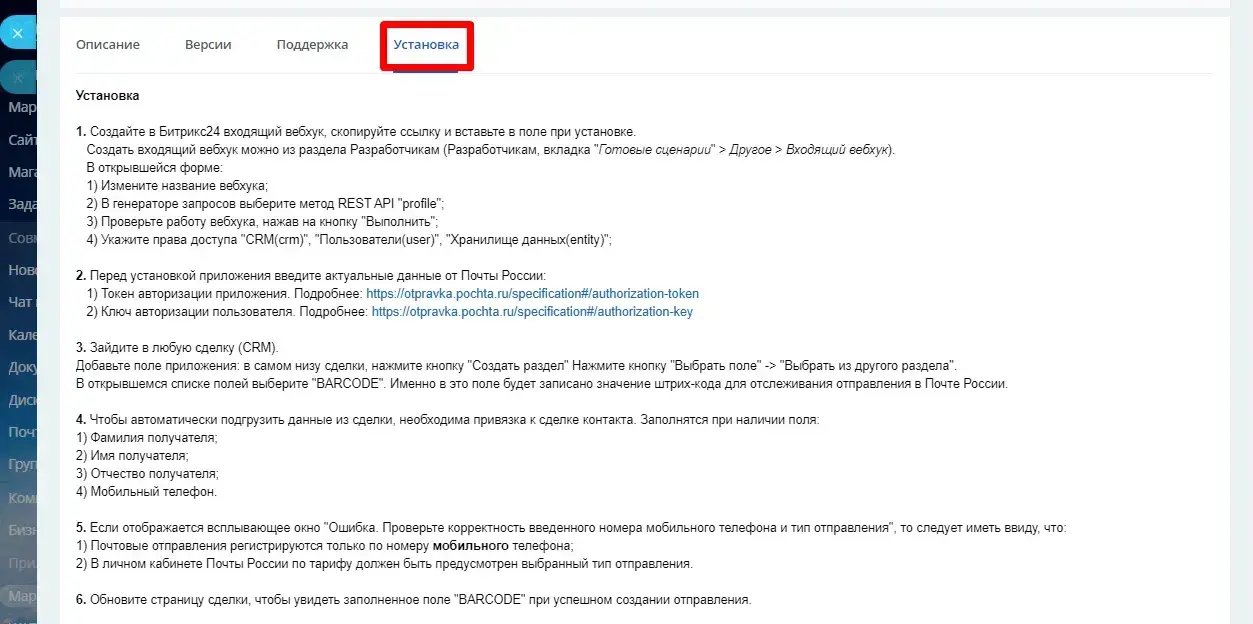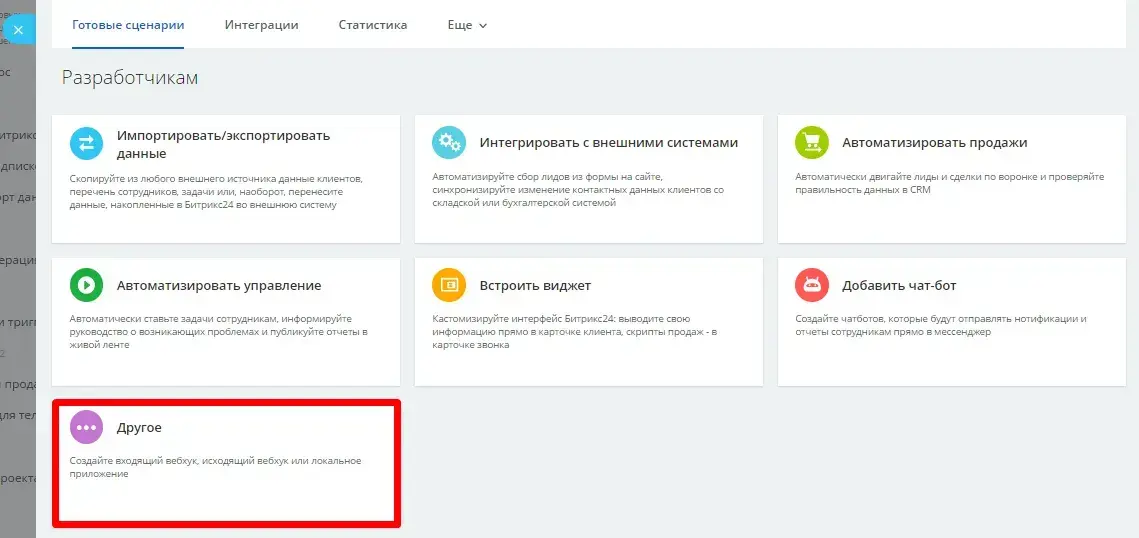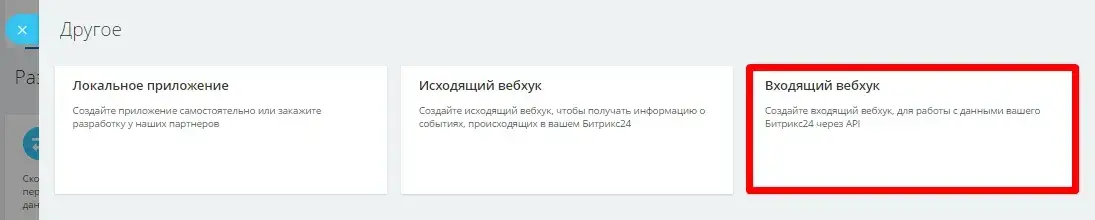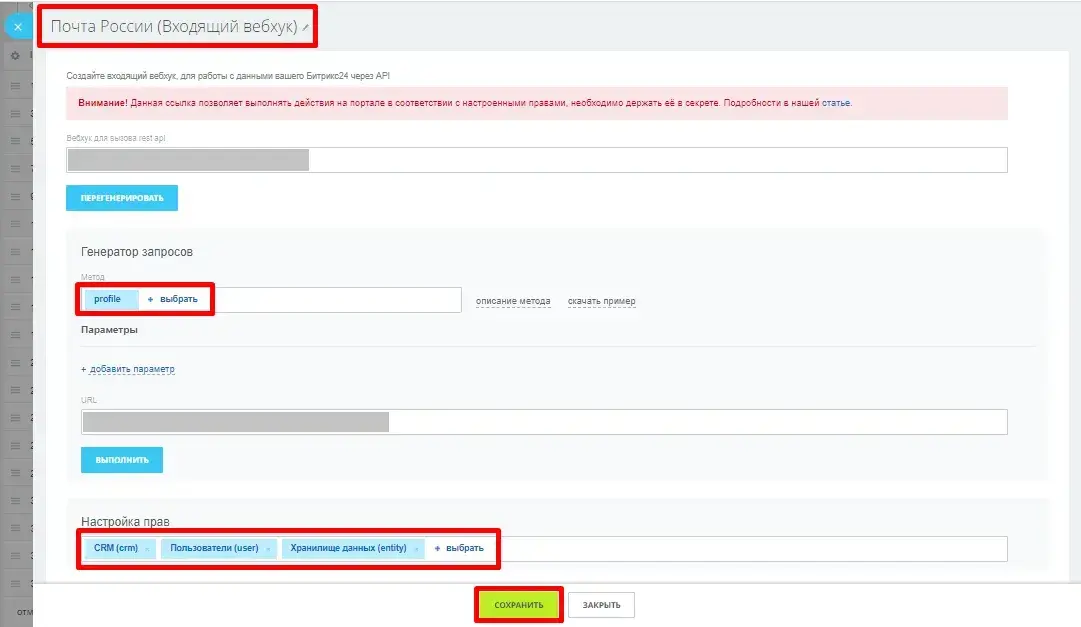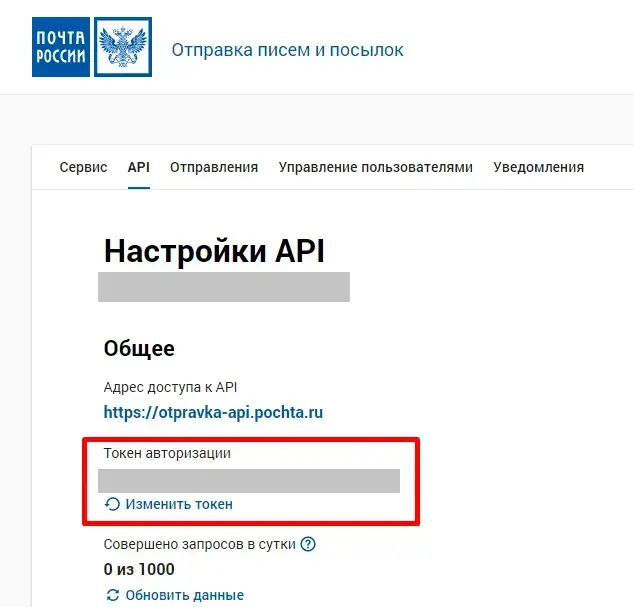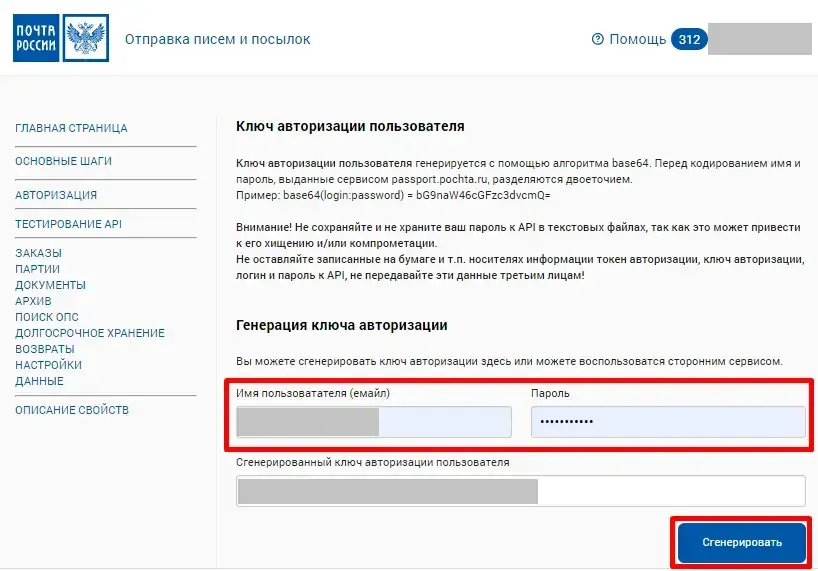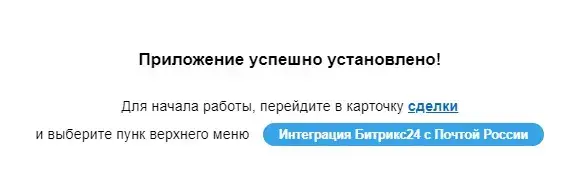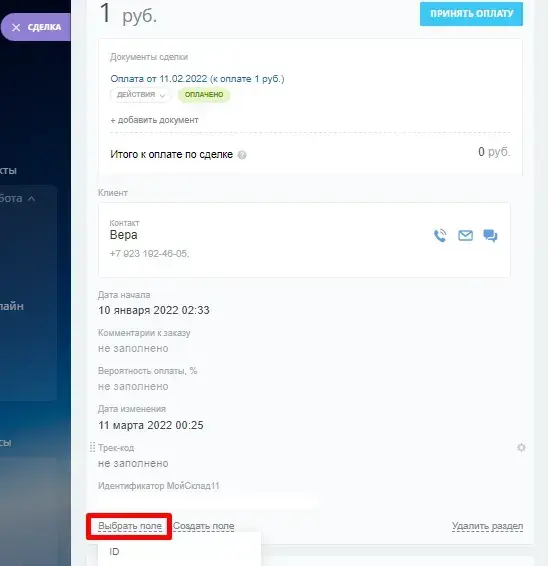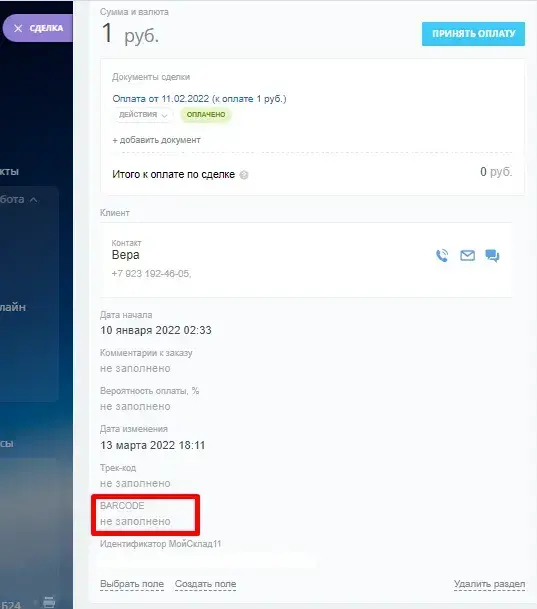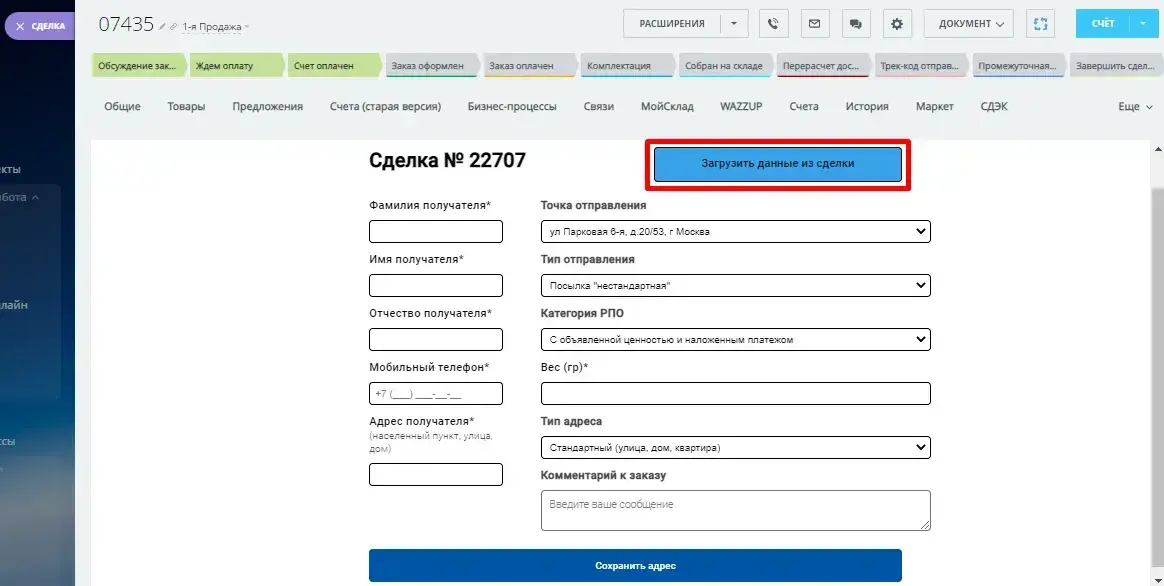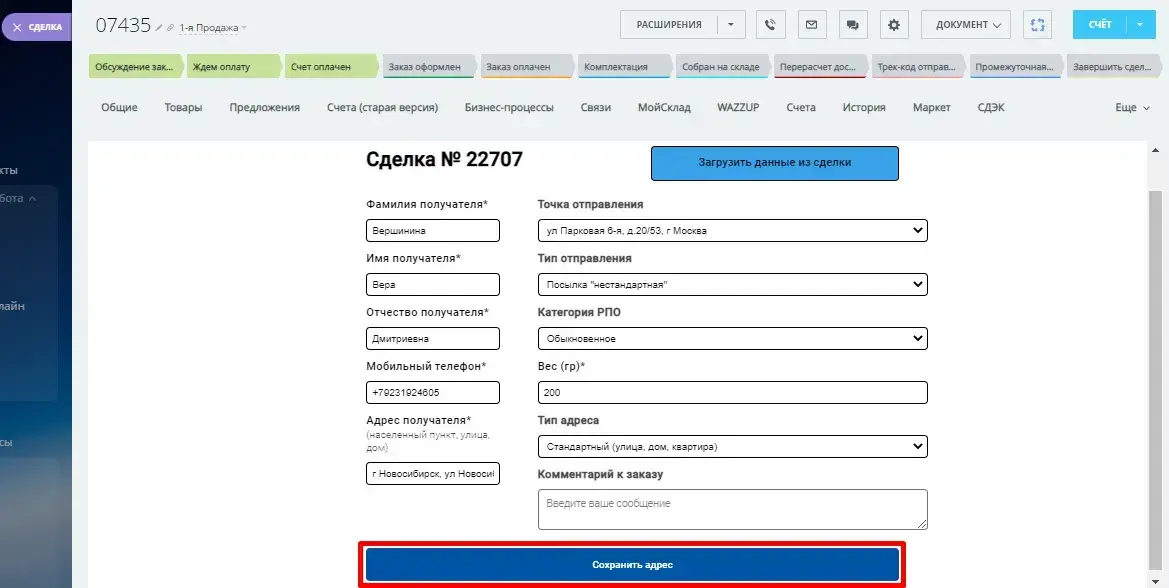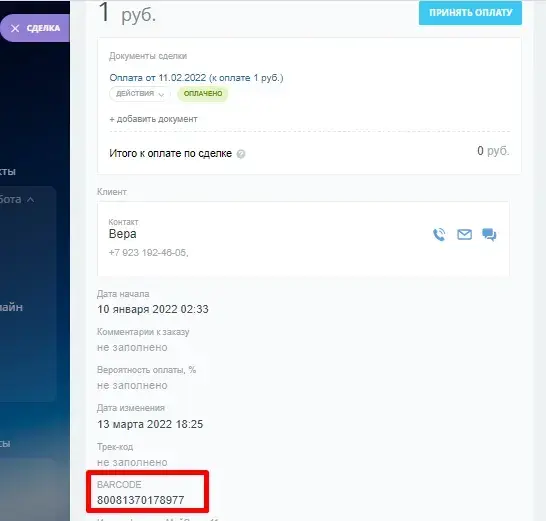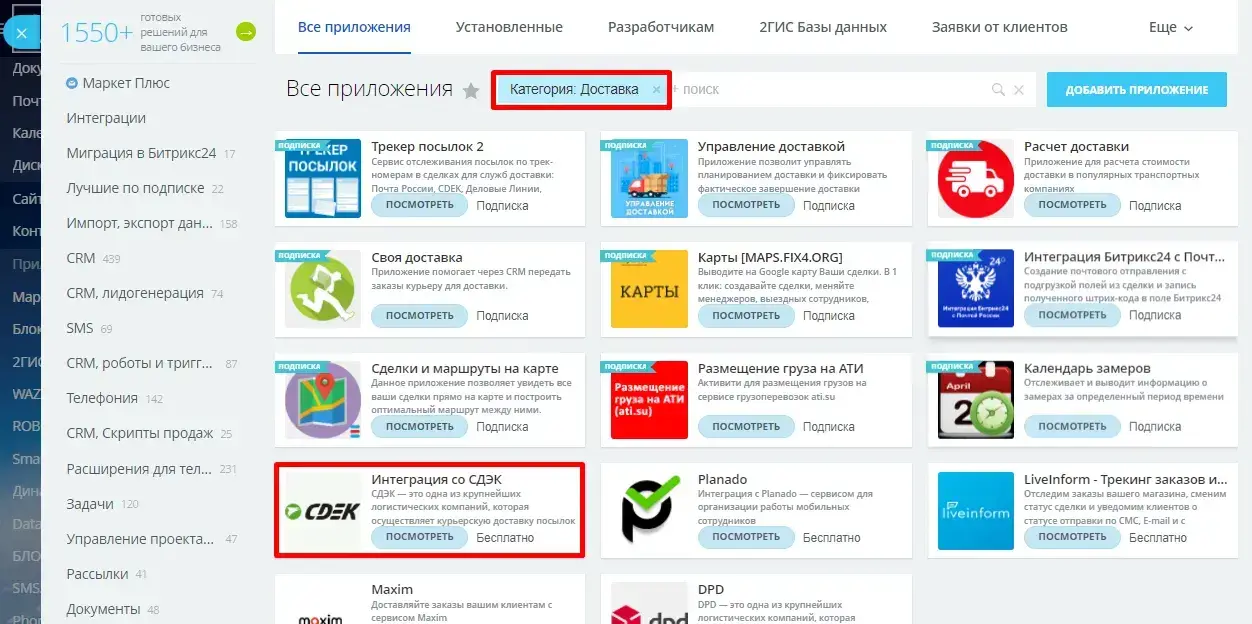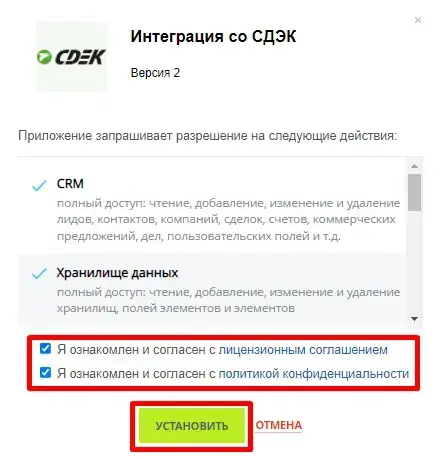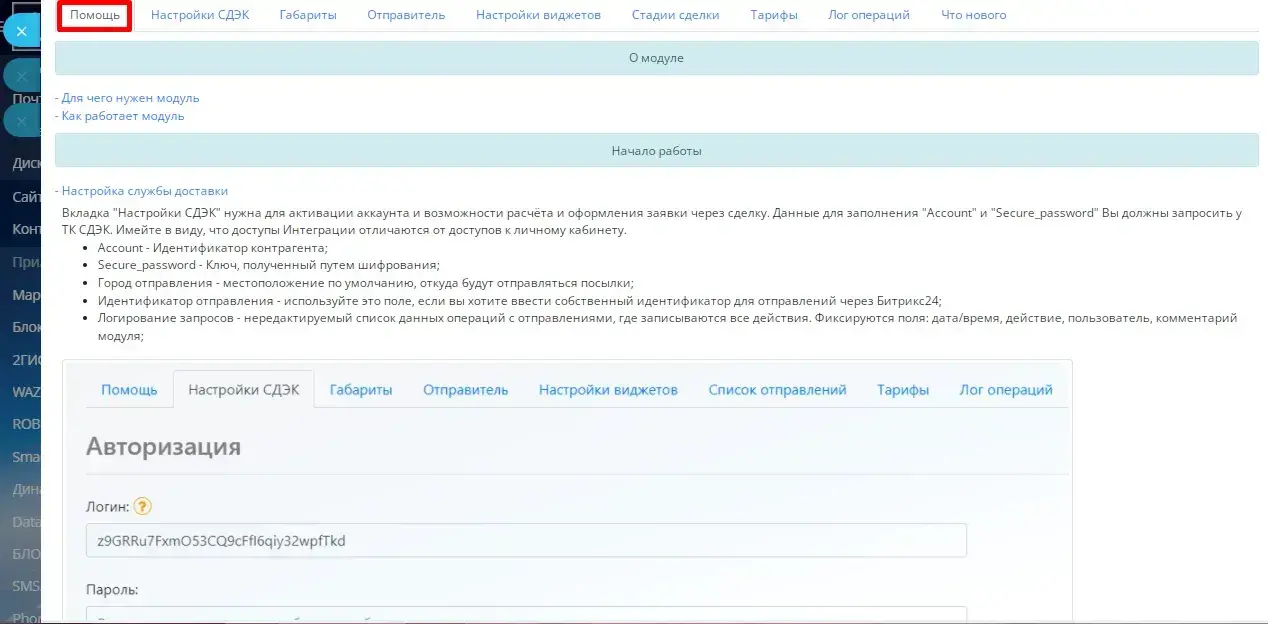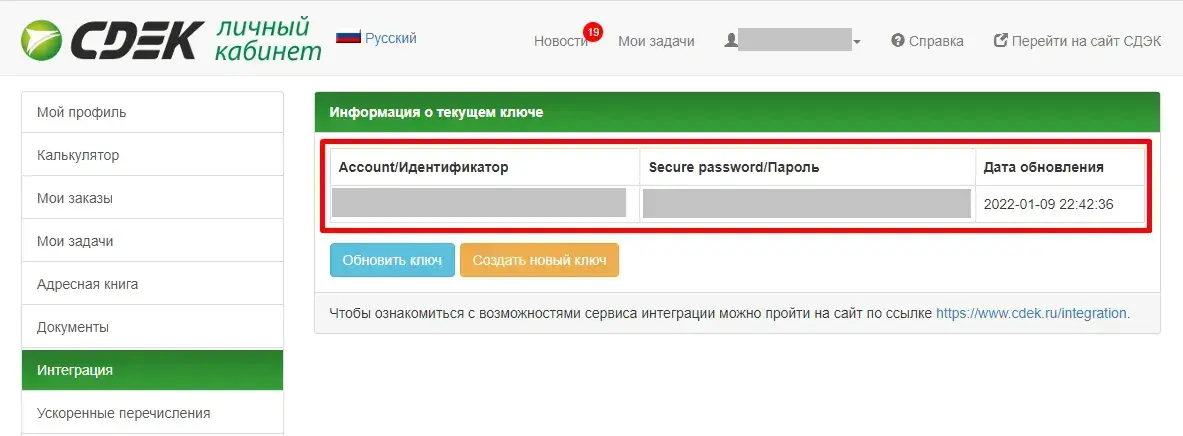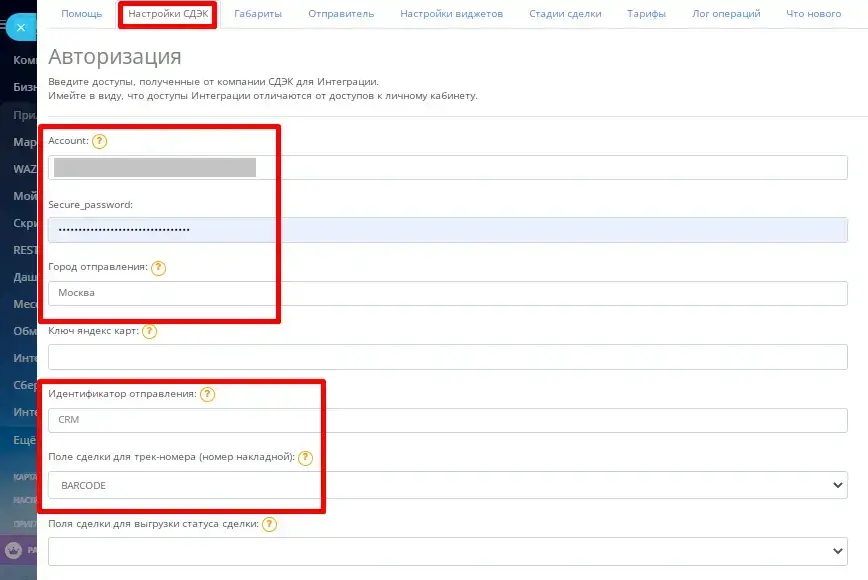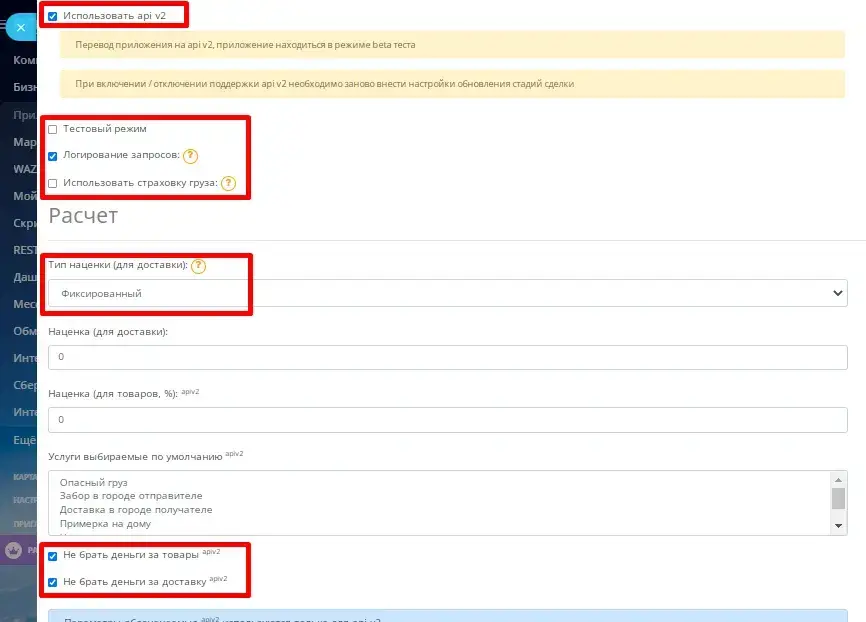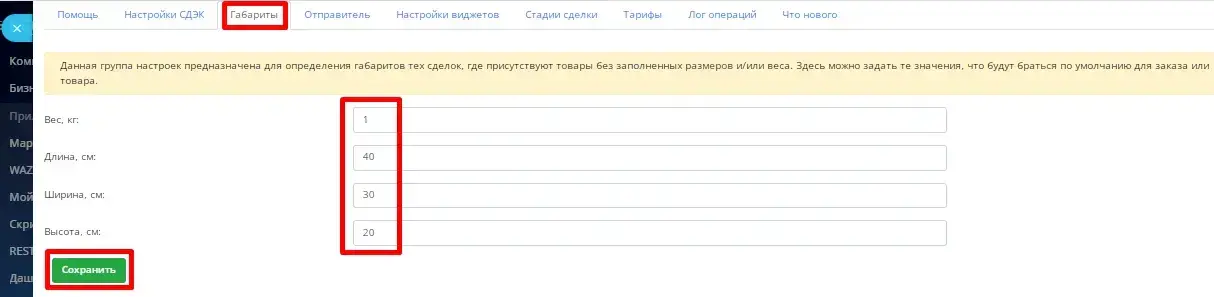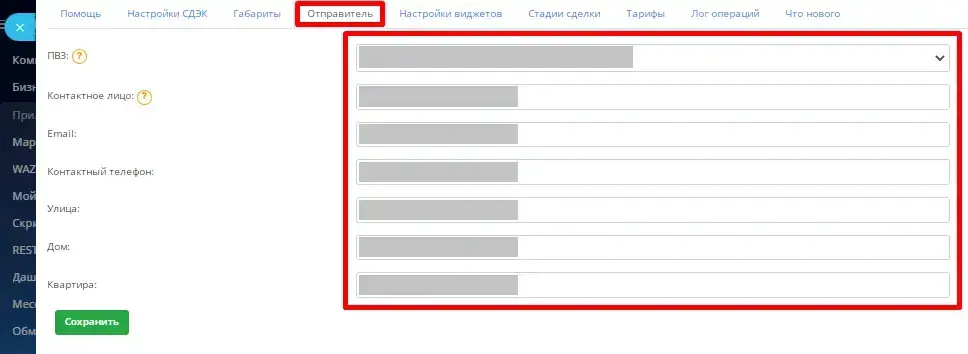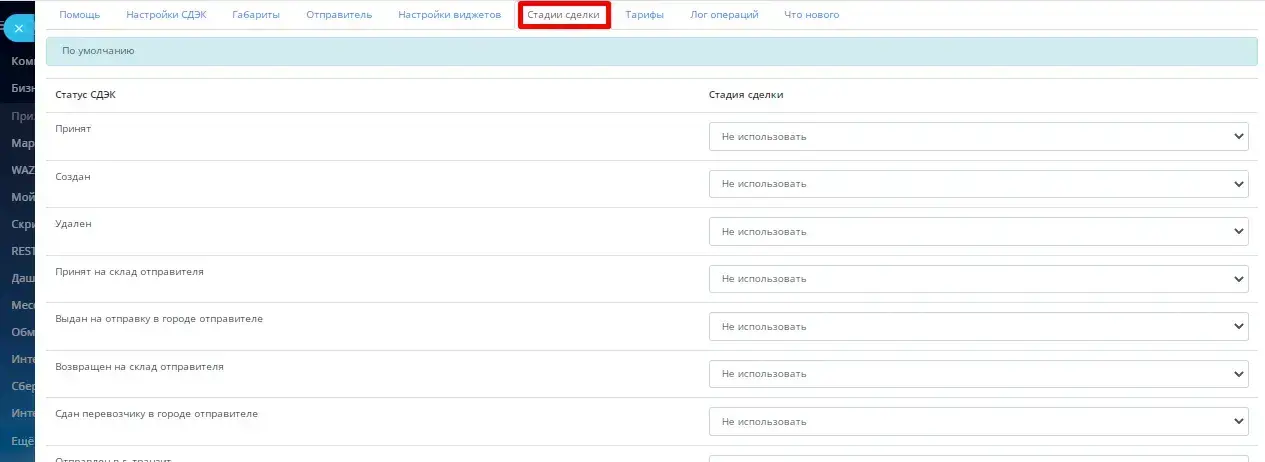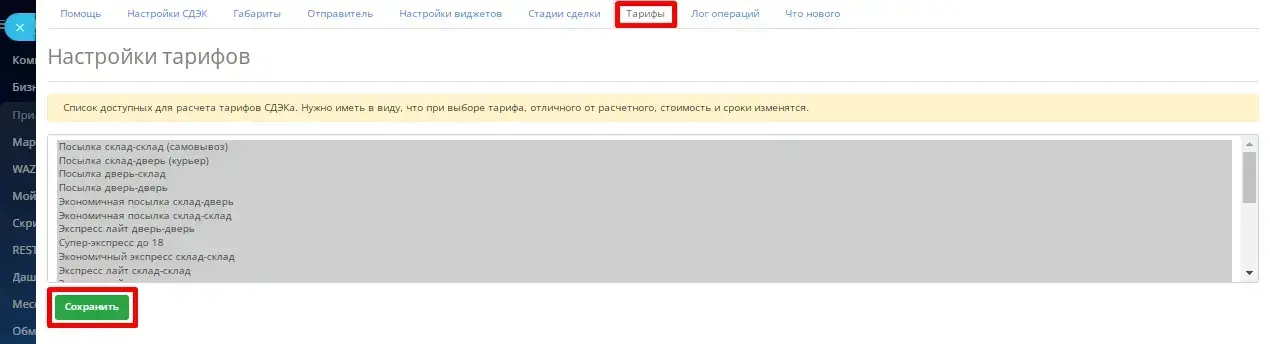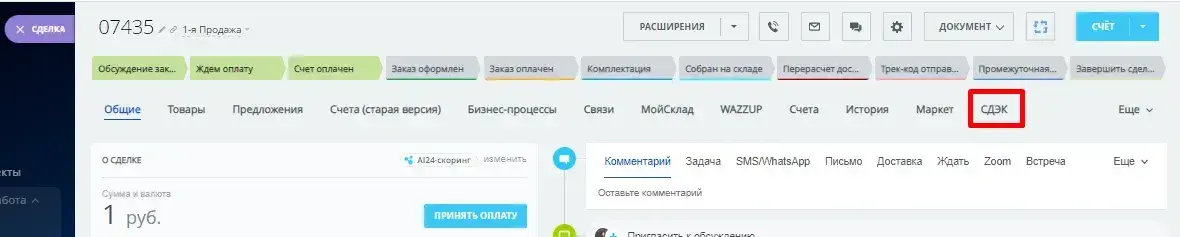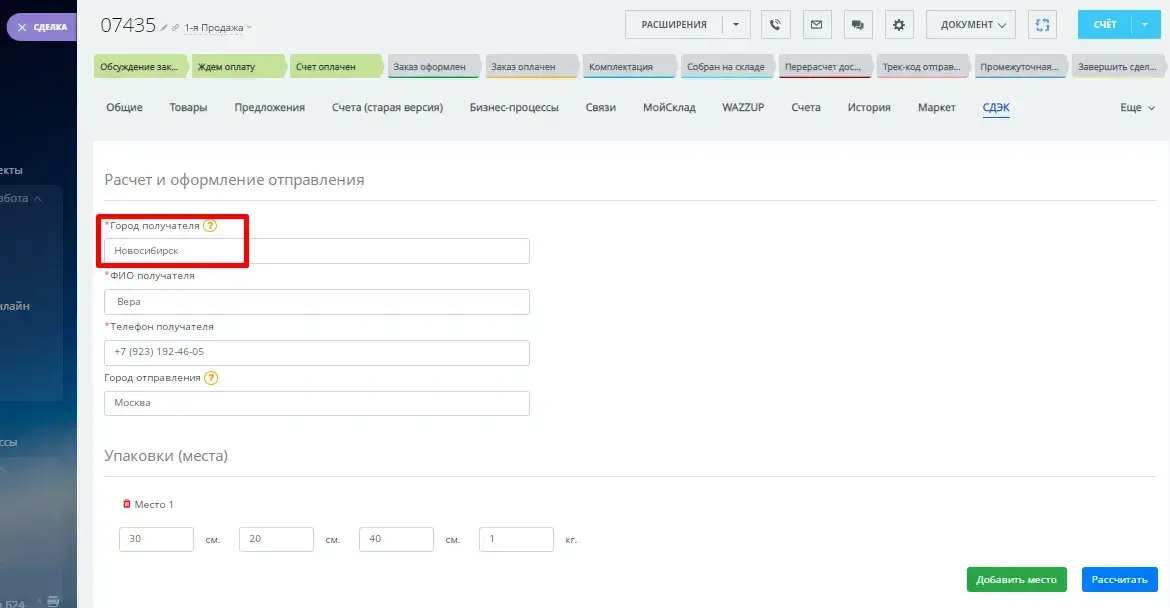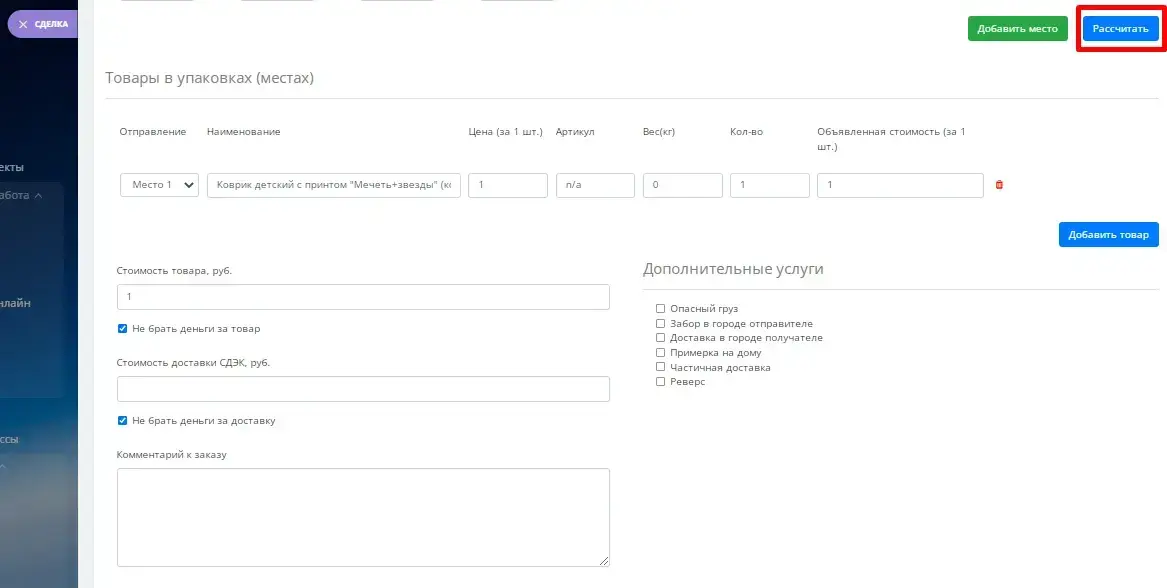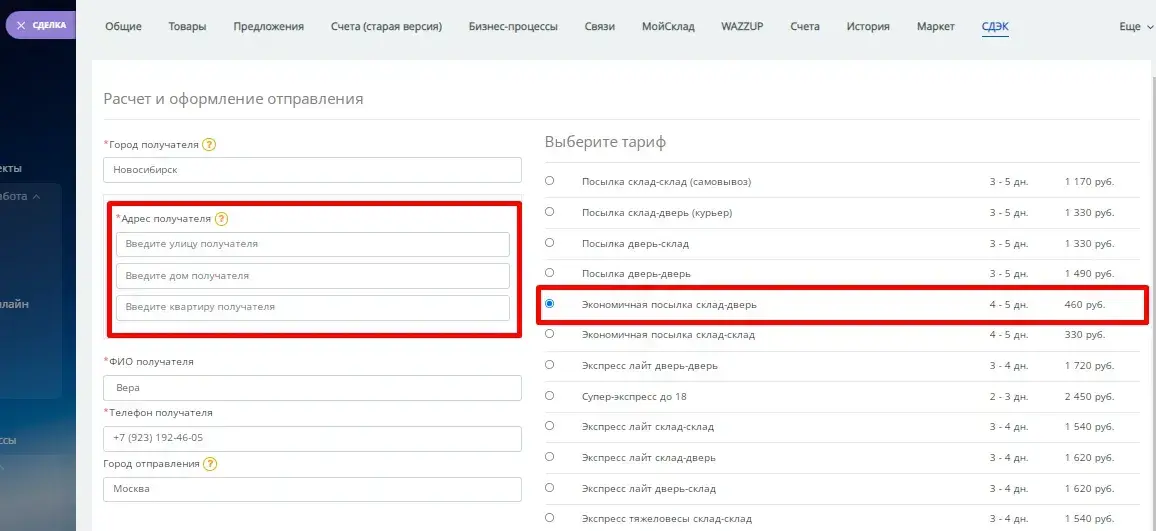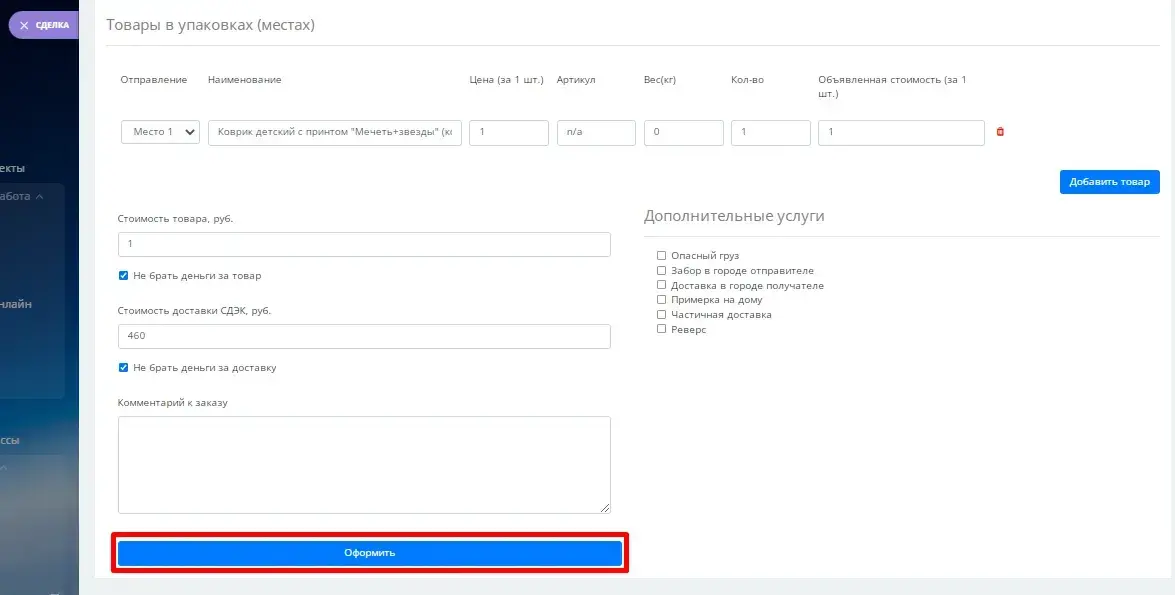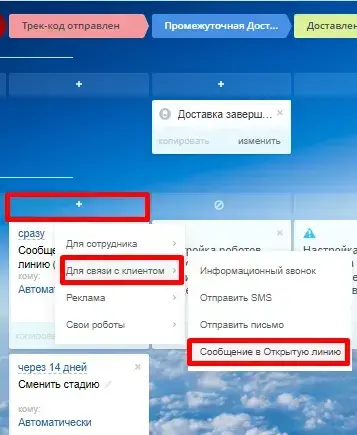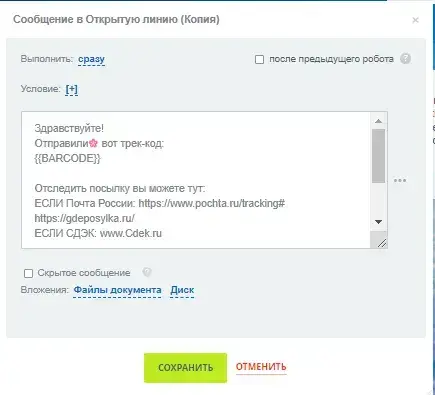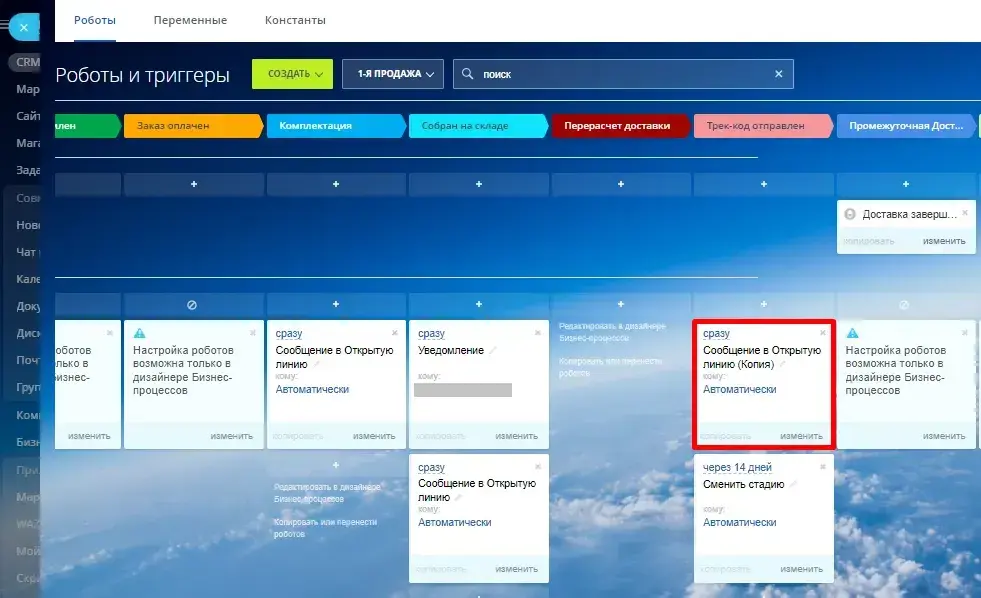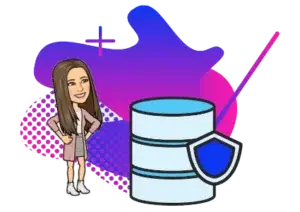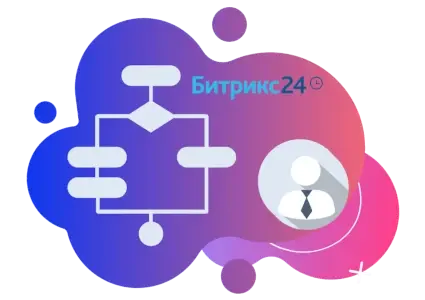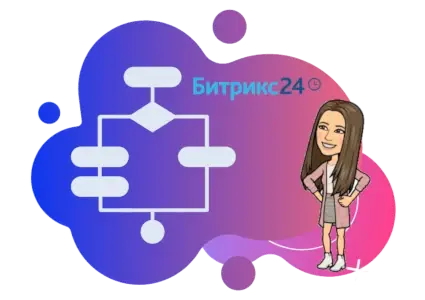Интеграция Б24 со службами доставки
13.03.2022
 0
0
 1435
1435
Подписаться
0 комментариев
Новые