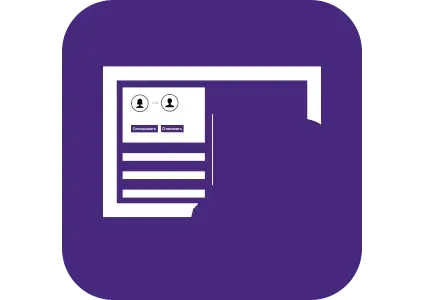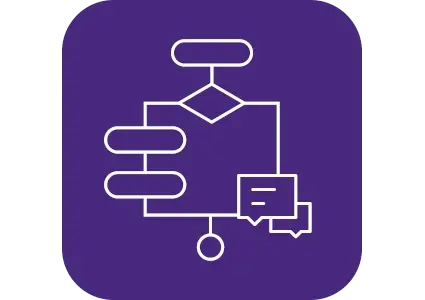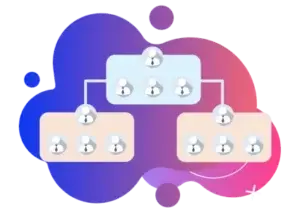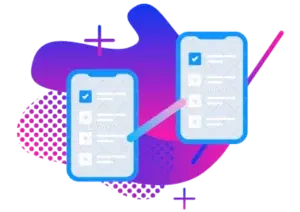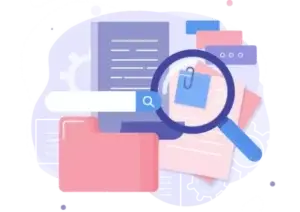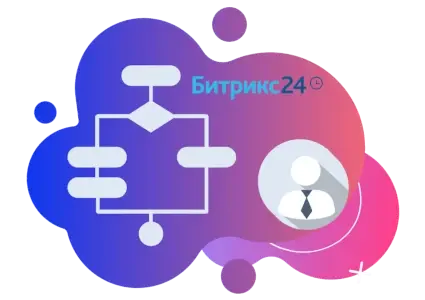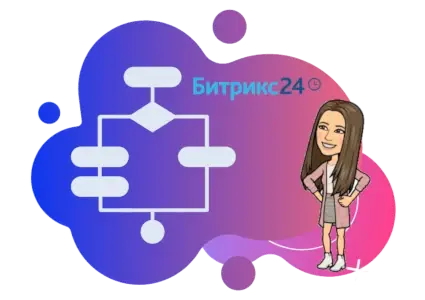Для IT-специалистов
Системных администраторов
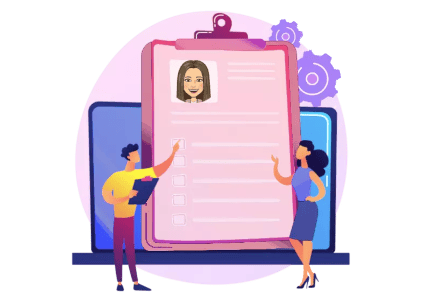
Все сотрудники бывают в командировках, отпуске и на больничном, а в это время им падают задания по согласованию различных документов и все это нужно как-то делегировать, желательно без участия этого самого сотрудника. В Битрикс24 нет стандартного функционала замещения, но мы сами можем частично воспроизвести его хотя бы в бизнес-процессах. Статья ориентирована на коробочную версию Битрикс 24.
В статье разберём:
- как создать и вывести в профиль сотрудника поле с заместителем;
- как учитывать заместителя в бизнес-процессах.
+ 2 приложения для коробочной версии, чтобы работать в Битрикс ещё удобнее
Приложение 1. Позволяет отображать задания бизнес-процесса непосредственно в карточке CRM или элемента процесса Живой ленты/ Универсального списка.
Больше не надо искать задание в Автоматизации или смотреть лог процесса, чтобы понять у кого и какое в данный момент задание.
Приложение 2. Позволяет добавлять комментарий к бизнес-процессу.
Содержание
Создание заместителя в профиле пользователя (коробка)
Идем в Администрирование —> Настройки —> Пользователи —> Список пользователей
Заходим в любого пользователя, открываем вкладку Дополнительно и нажимаем Добавить пользовательское свойство.
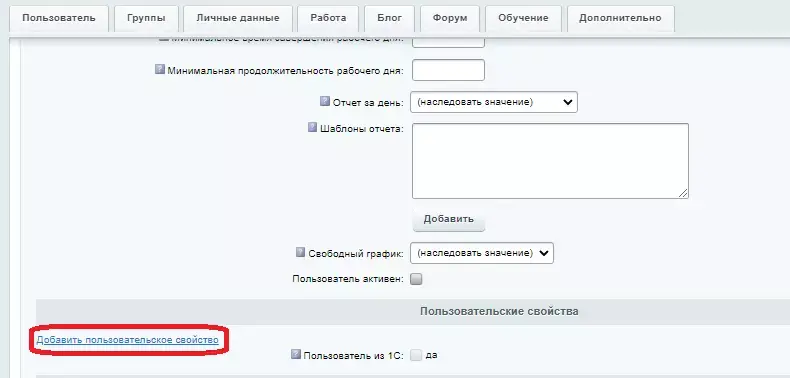
Тип данных устанавливаем Привязка к сотруднику, заполняем код поля, XML_ID и название поля на русском и английском. Код поля важно указать UF_USR_….., тогда его потом можно будет прочитать через действие Информация о сотруднике.
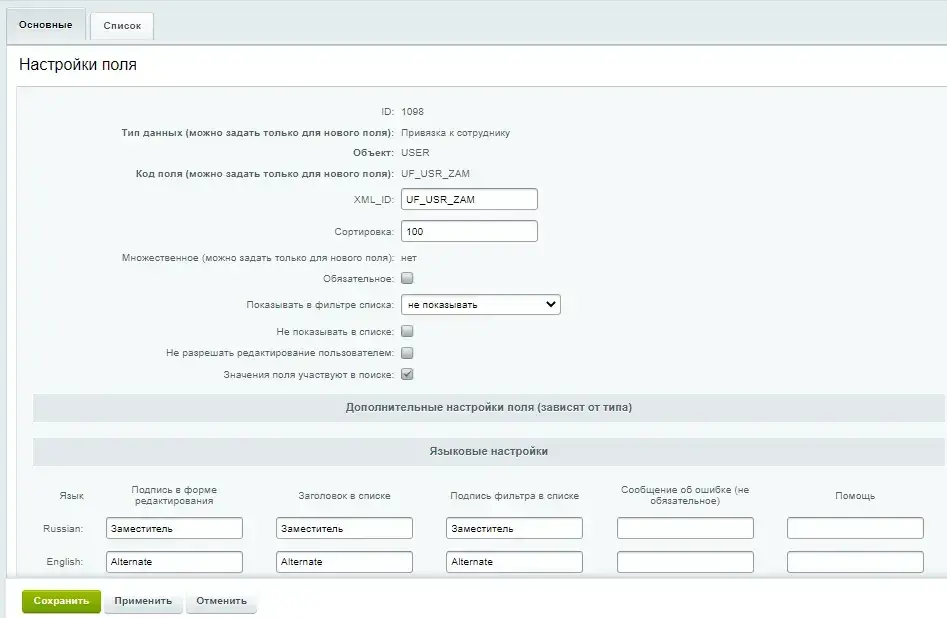
Чтобы разместить поле в нужной вкладке, в любом пользователе или в форме добавления пользователя нажмите справа на шестеренку и выберите Настройки.
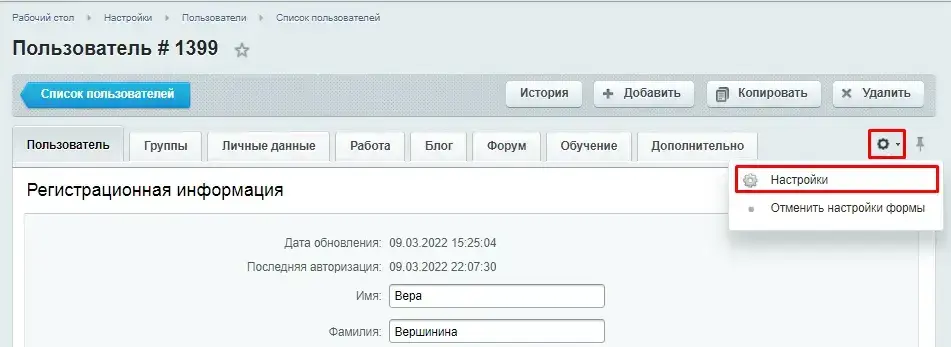
Далее в доступных вкладках выберите Доп.поля, вкладку Работа, в доступных полях Заместителя и с помощью стрелки перенесите в выбранные поля. Затем с помощью кнопок Выше и Ниже переставьте поле под должность.
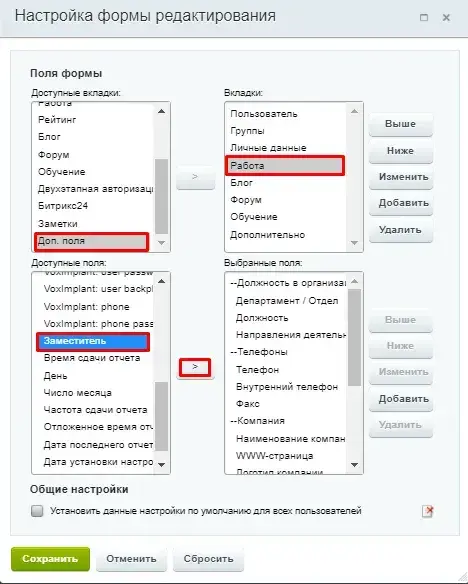
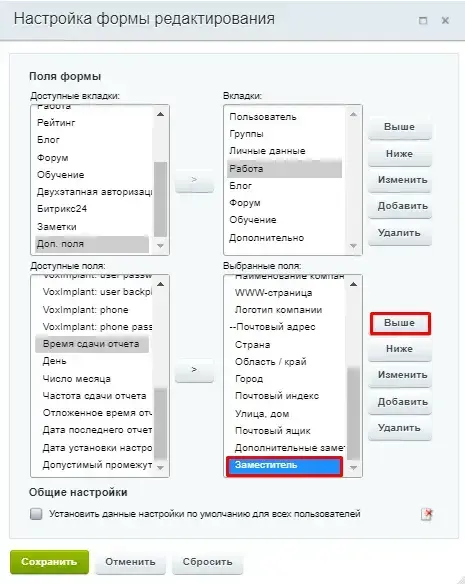
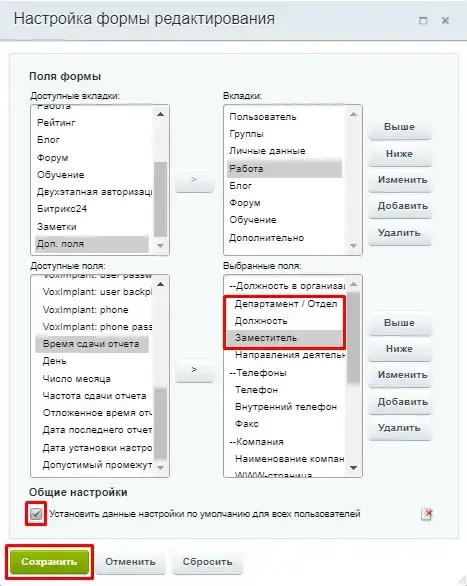
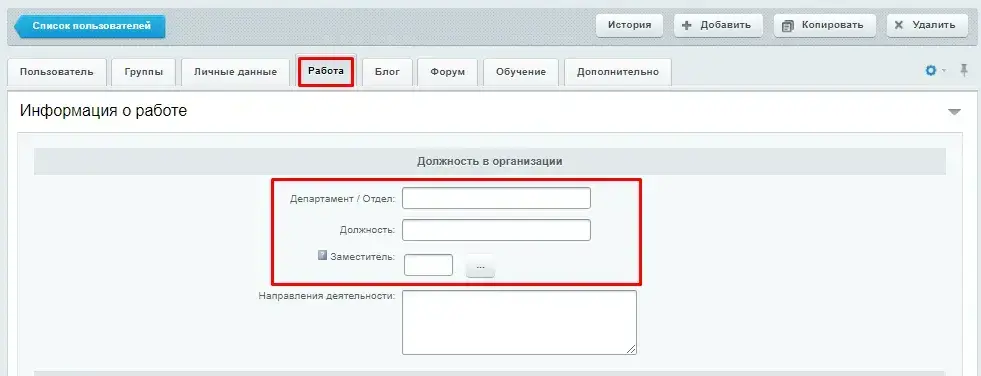
Вывод заместителя в профиле пользователя
Для вывода заместителя в профиле пользователя перейдите в профиль пользователя и справа внизу нажмите Общий вид карточки –> Настройка показа полей.
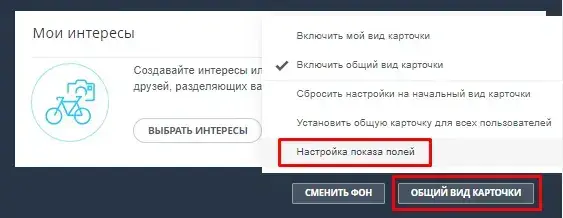
Появится окно Настройки полей. В списке полей для просмотра справа нажмите стрелку, прокрутите список и отметьте галочкой поле Заместителя и оно появится в списке полей для просмотра. То же самое повторите в списке полей для редактирования и нажмите Сохранить.
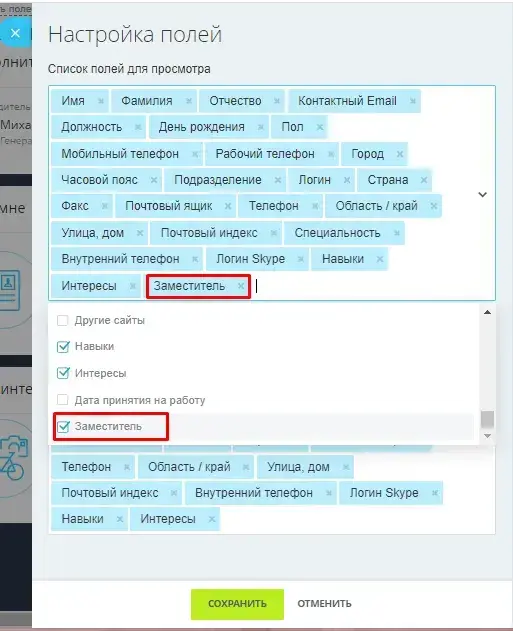
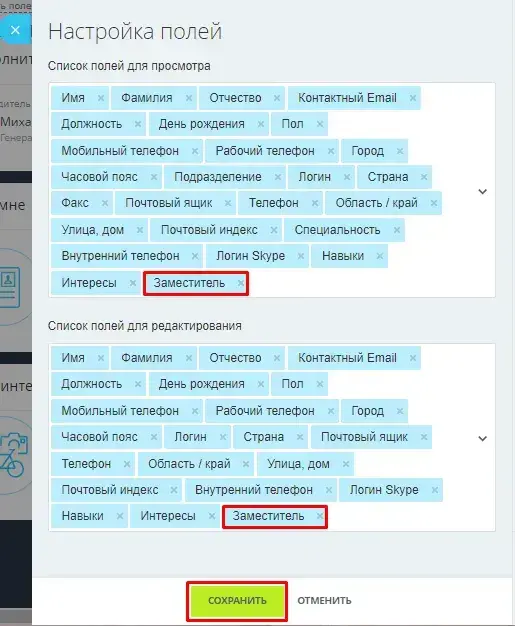
В блоке Контактная информация внизу выберите поля, которые хотите отобразить.
Теперь любой пользователь сможет указать заместителя, который будет согласовывать за него документы в бизнес-процессах. Назначение заместителей происходит с помощью редактирования поля Заместитель в личном профиле. Нажмите кнопку изменить вверху справа и найдите поле Заместитель, найдите нужного сотрудника и сохраните.
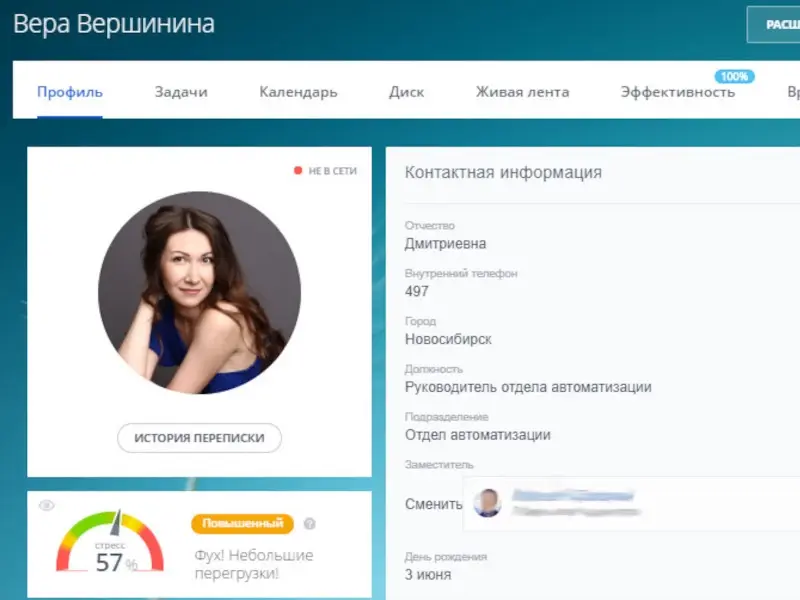
Создание заместителя в профиле пользователя (облако)
Задания БП в карточках CRM и элементах БП
В магазине Вы можете приобрести приложение Задания БП в карточках CRM и элементах БП для коробочной версии Битрикс24.
Отображение и выполнение заданий бизнес-процессов непосредственно в карточках CRM (лидах, сделках, компаниях, контактах, счетах, предложениях, смарт-процессах) и в элементах процессов Живой ленты/Универсальных списков.
Также в настройках есть возможность включить отображение и добавление комментариев в карточке CRM к заданию.
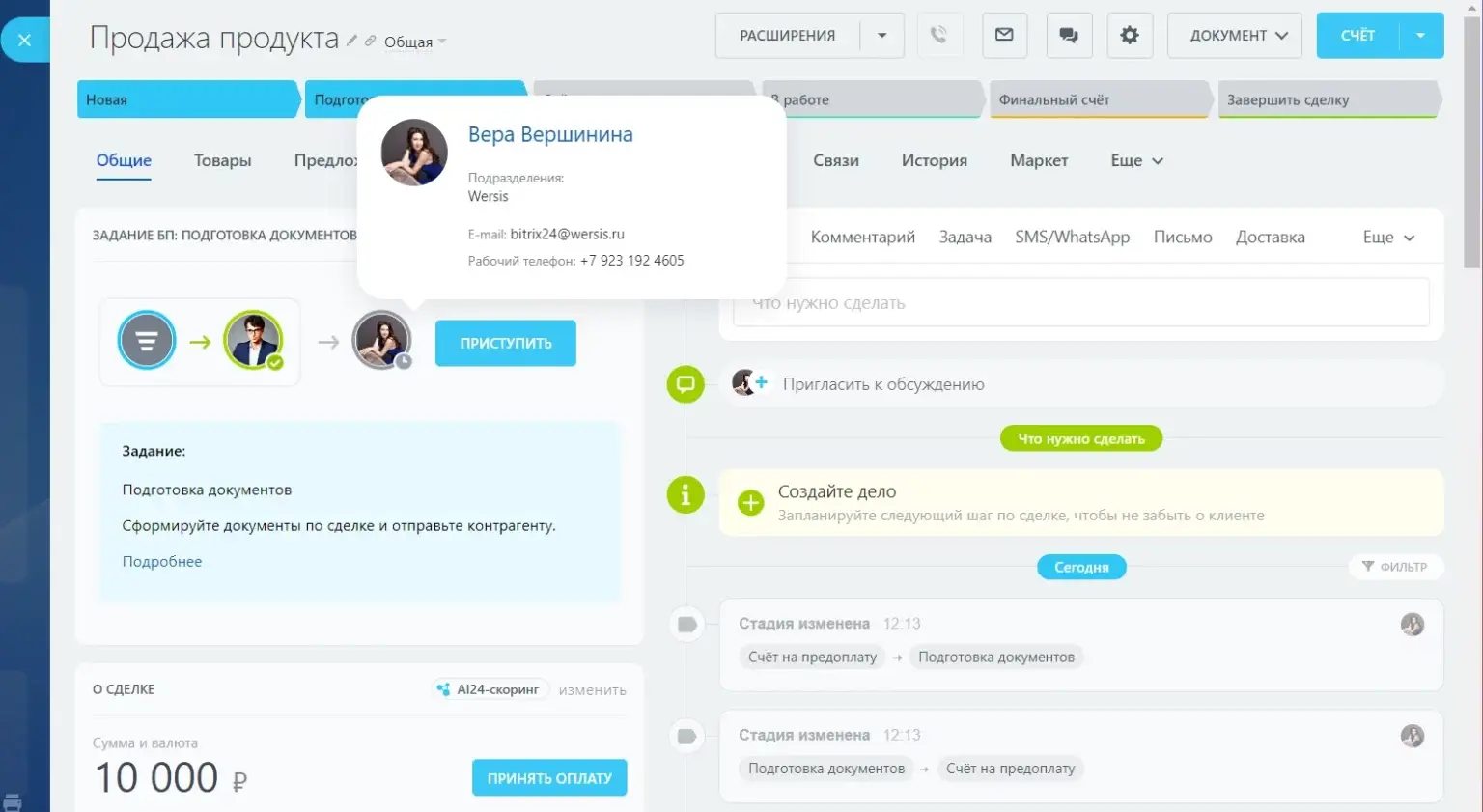
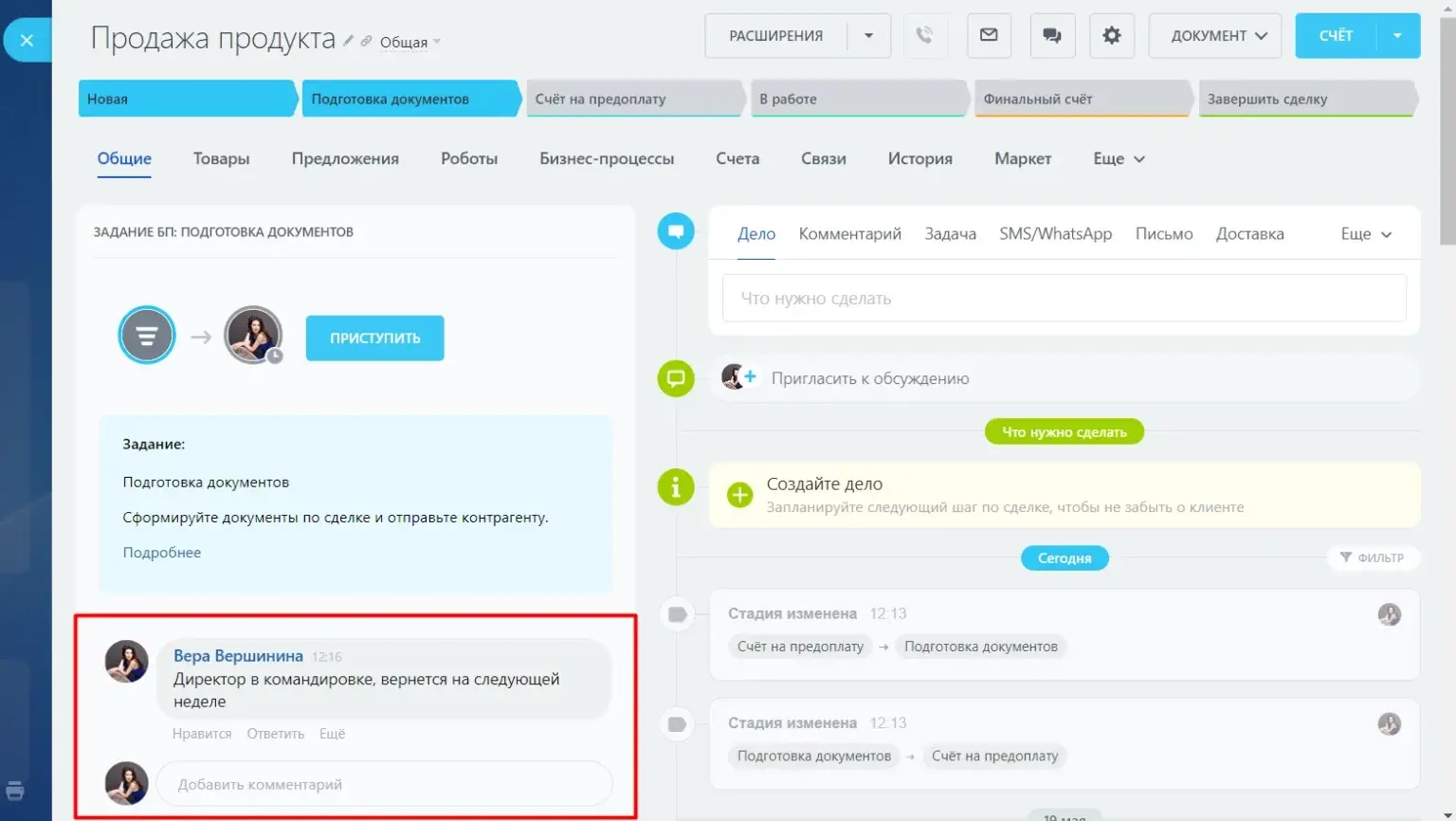
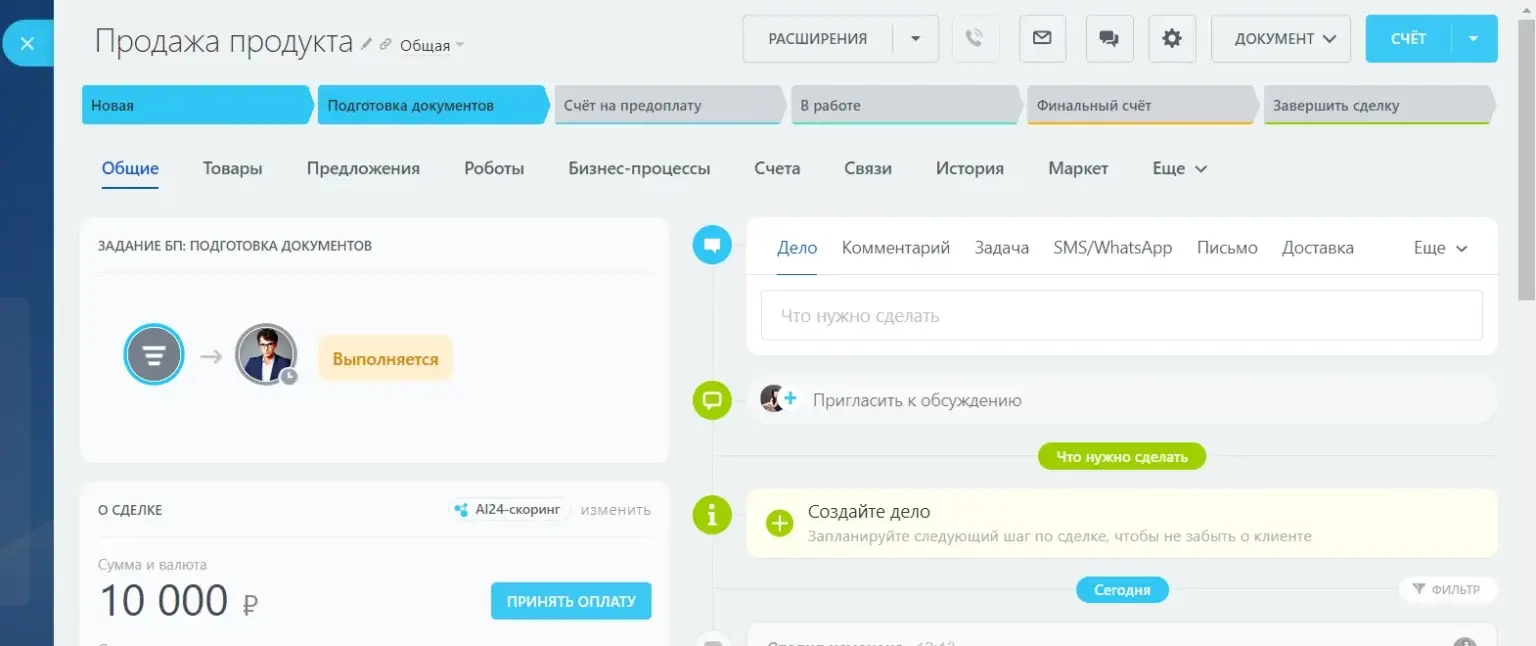
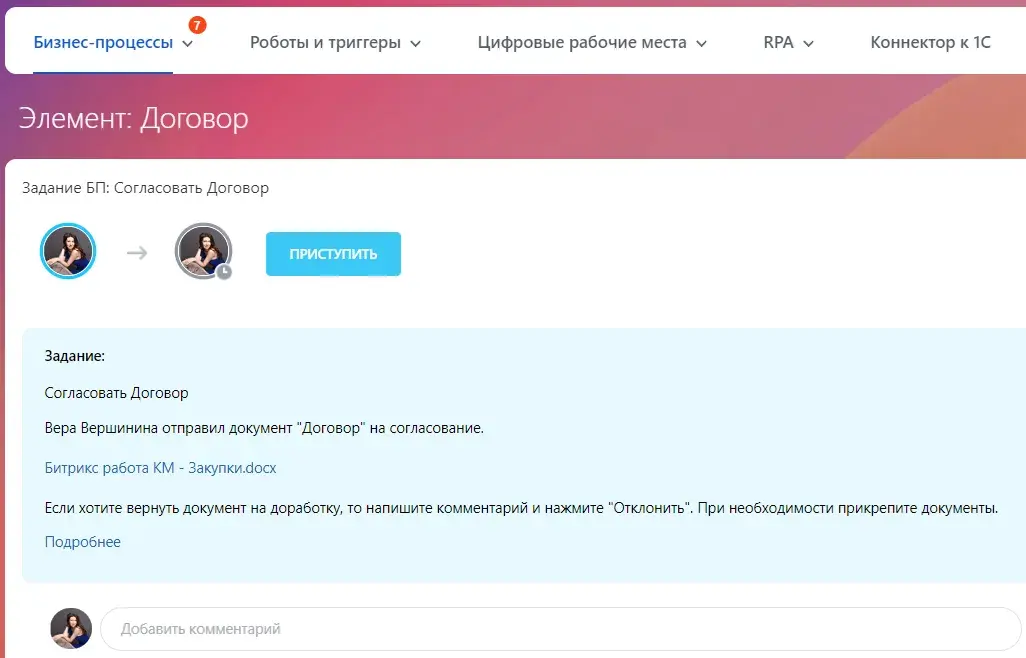
Вам на почту придет купон. Его необходимо активировать на корпоративном портале https://адрес_портала/bitrix/admin/update_system_partner.php?lang=ru
Администрирование —> Marketplace —> Обновление решений —> Активация купона. Введите купон и активируйте. Далее вам будет предложено скачать и установить приложение.
Активити Комментарий к БП
В магазине Вы можете приобрести активити Комментарий к БП для коробочной версии Битрикс24.
Активити позволяет добавить произвольный комментарий к бизнес-процессу. В параметрах можно задать автора комментария и прикрепить файл. Действие доступно в бизнес-процессах Живой ленты, универсальных списках, бизнес-процессах CRM и смарт-процессах.
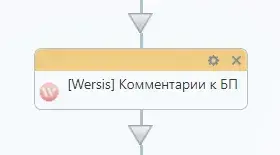
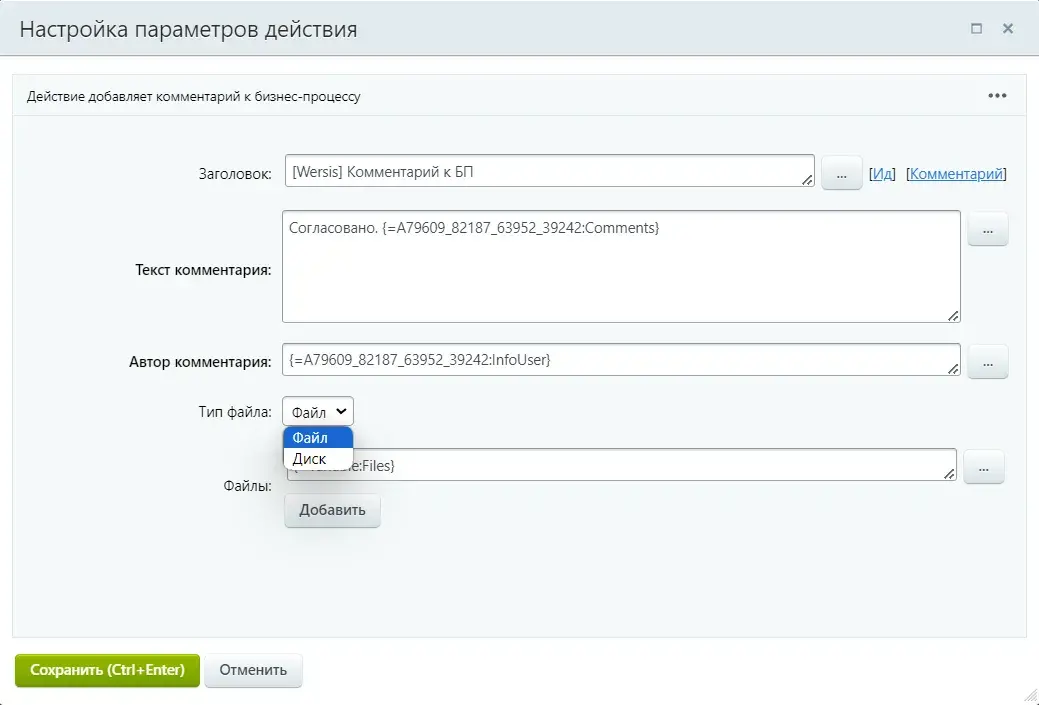
Вам на почту придет купон. Его необходимо активировать на корпоративном портале https://адрес_портала/bitrix/admin/update_system_partner.php?lang=ru
Администрирование —> Marketplace —> Обновление решений —> Активация купона. Введите купон и активируйте. Далее вам будет предложено скачать и установить приложение.
Блок-схема бизнес-процесса. Пример с заместителем в Битрикс24
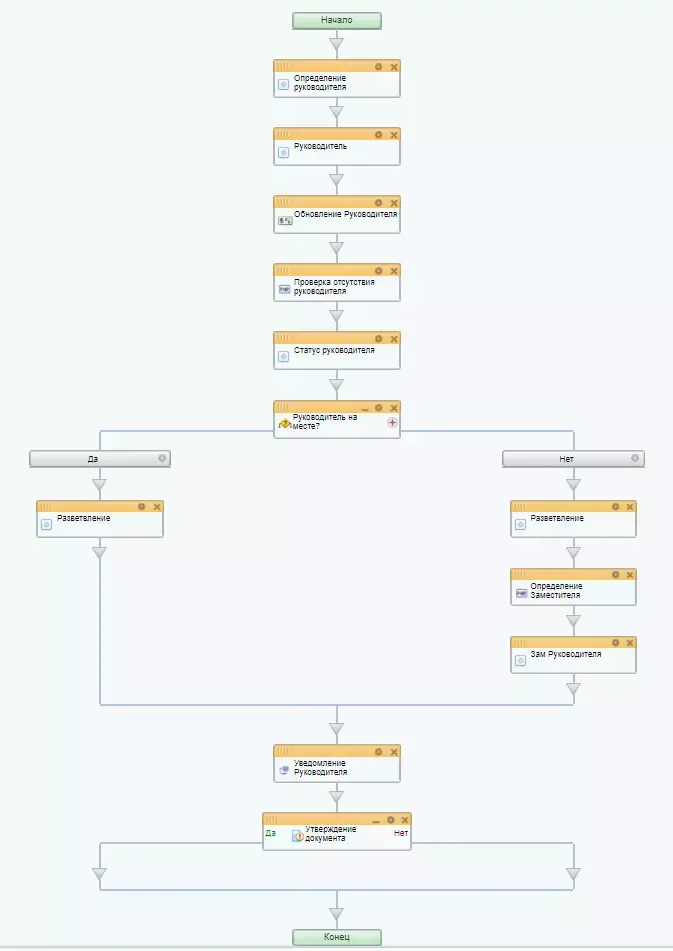
В этом примере простое утверждение документа, это может быть договор или заявление на отпуск. Создаем процесс в Живой ленте, формируем поля документа, а затем создаем непосредственно сам процесс.
Для этого войдите или зарегистрируйтесь и из личного кабинета купите подписку
Вы можете купить приложения, о которых шла речь в статье

 0
0
 3167
3167