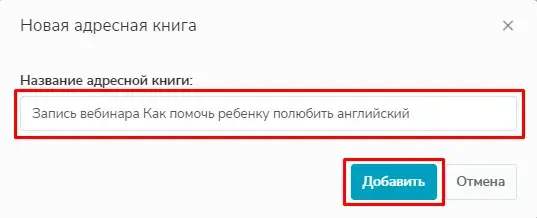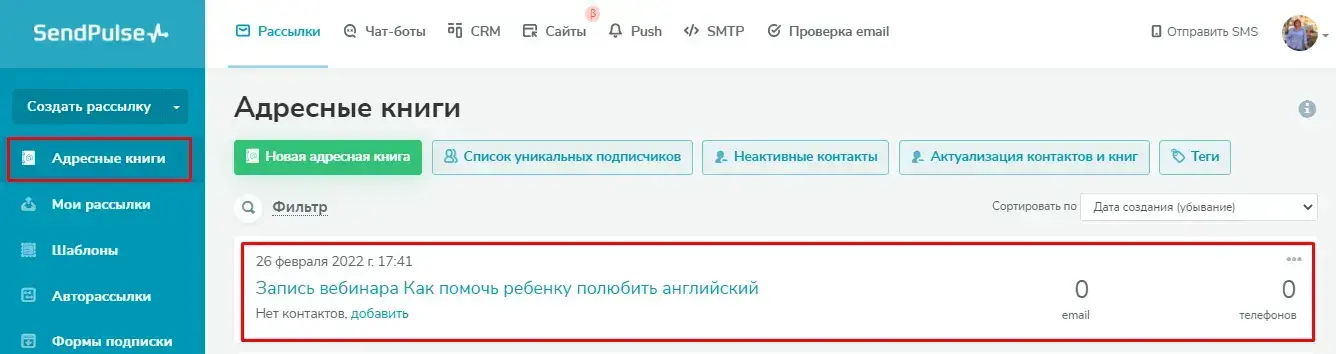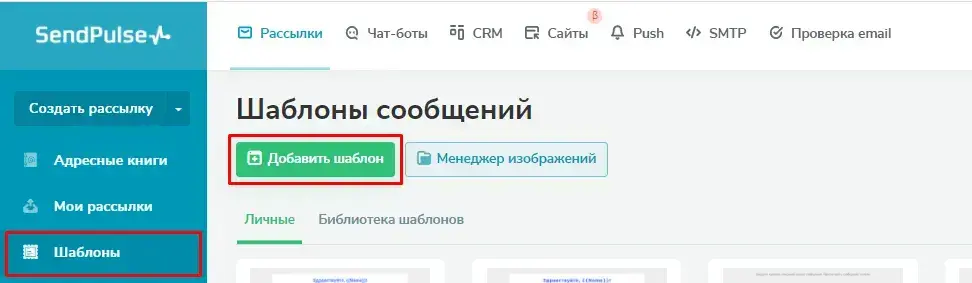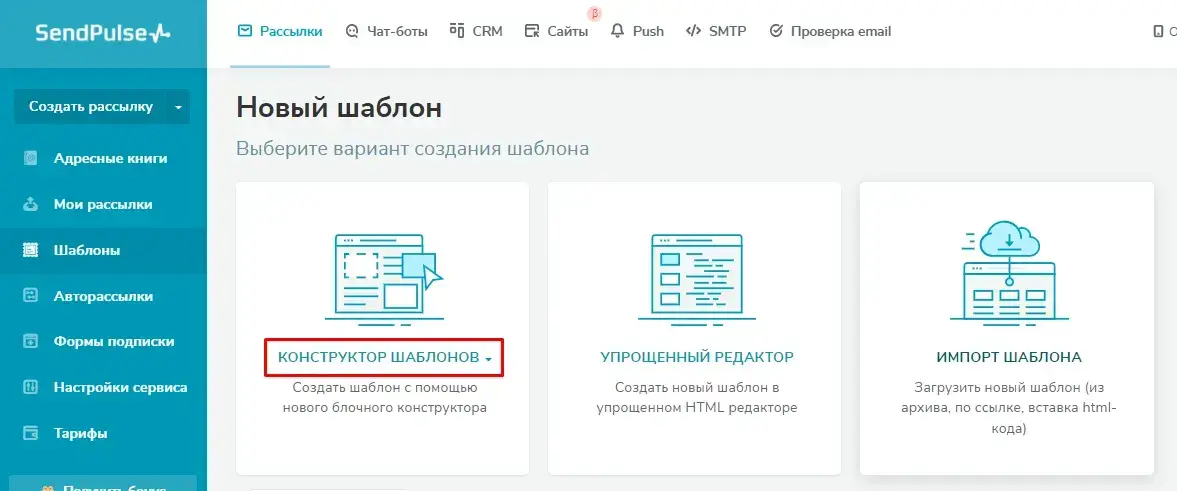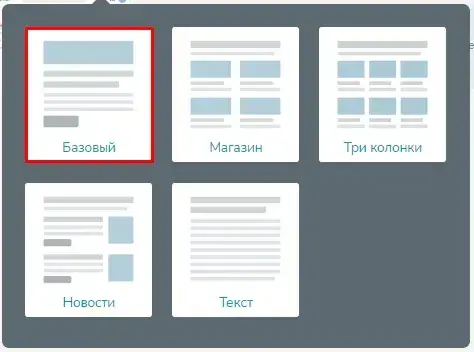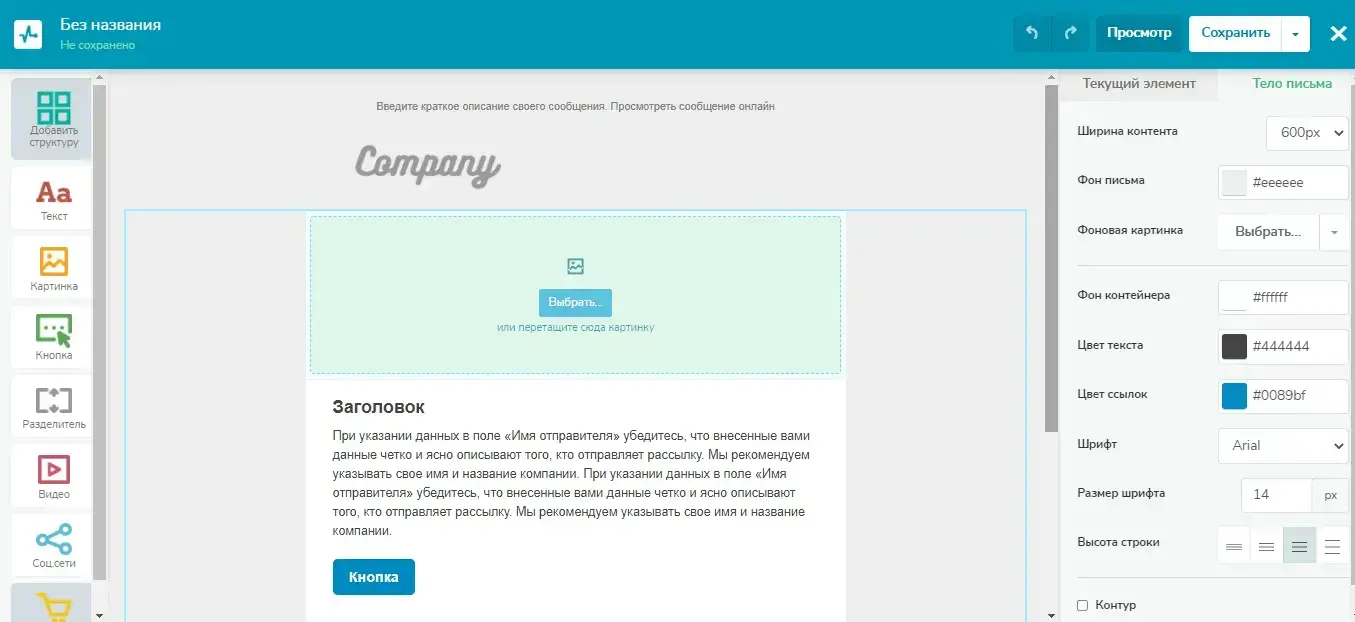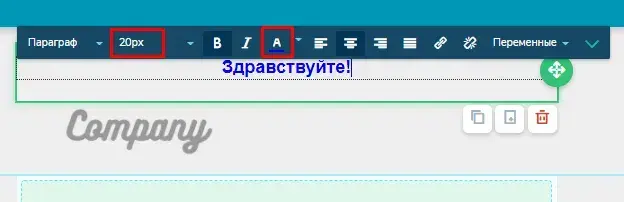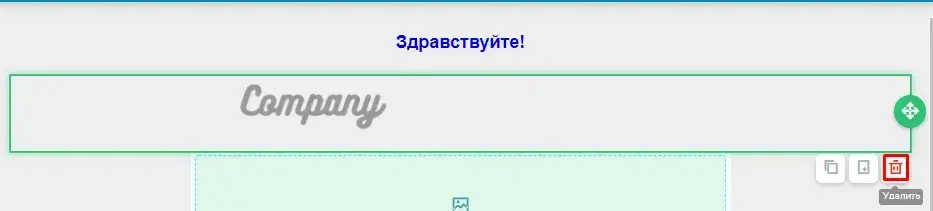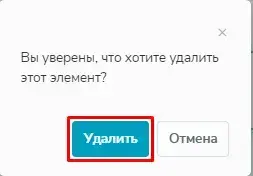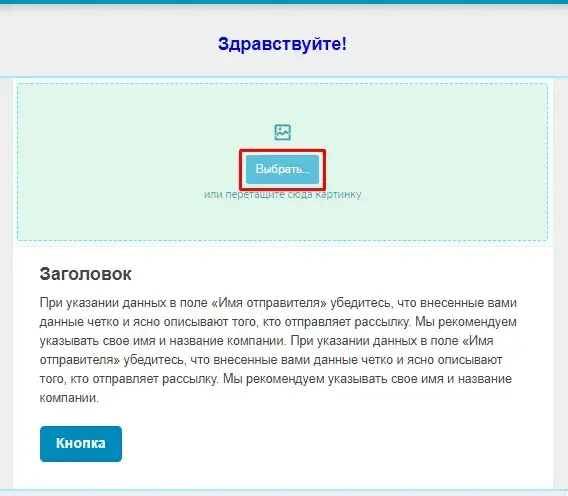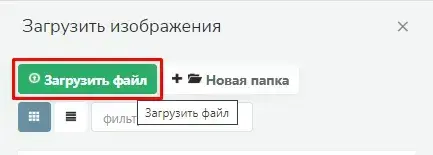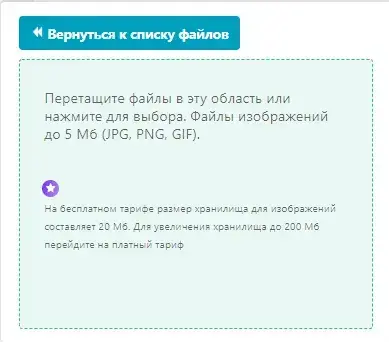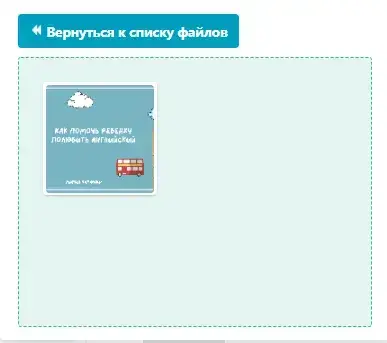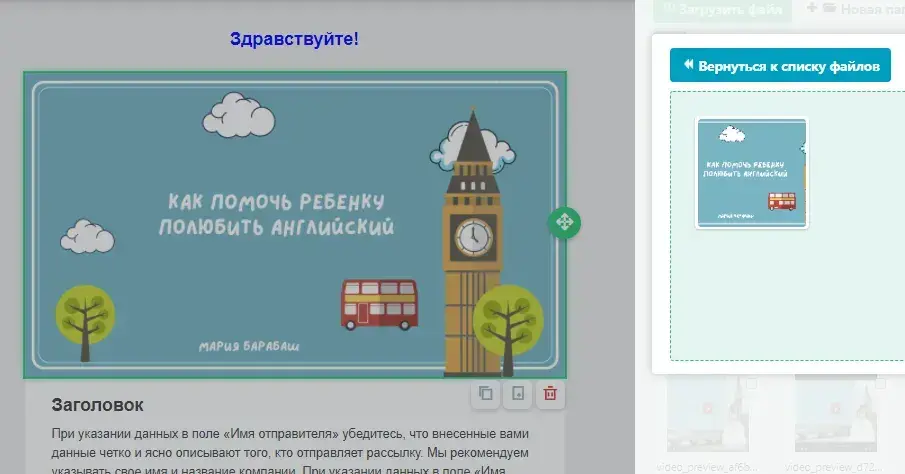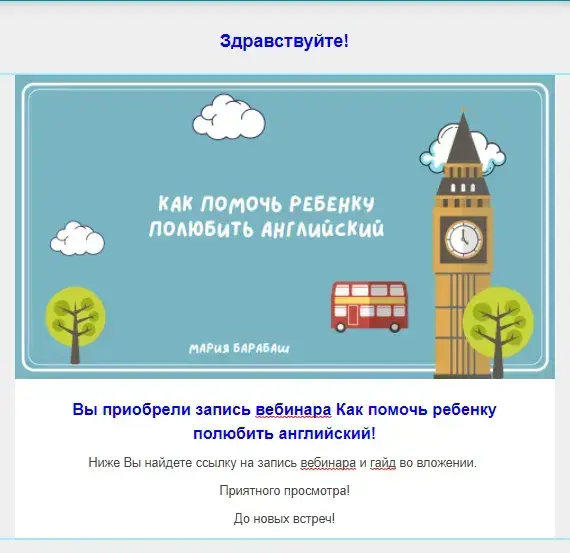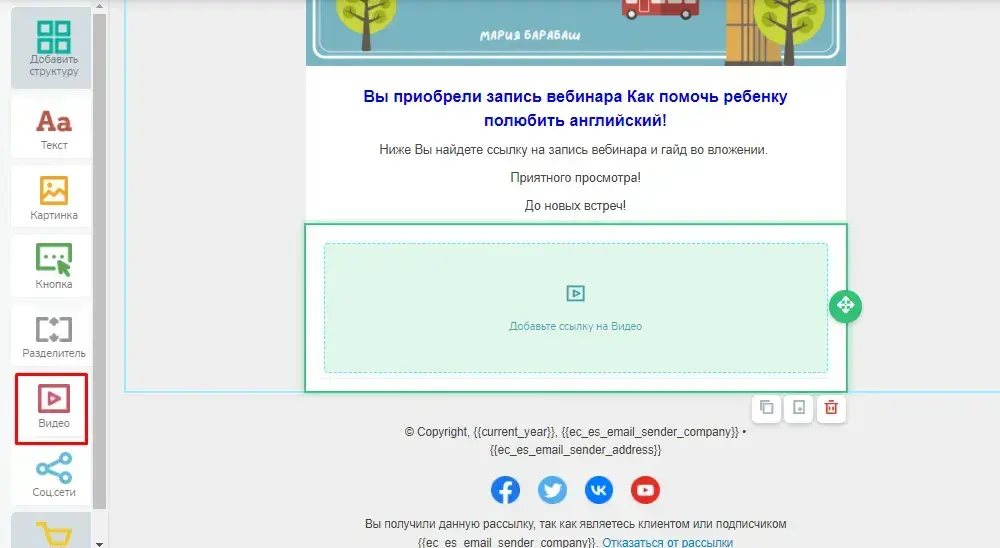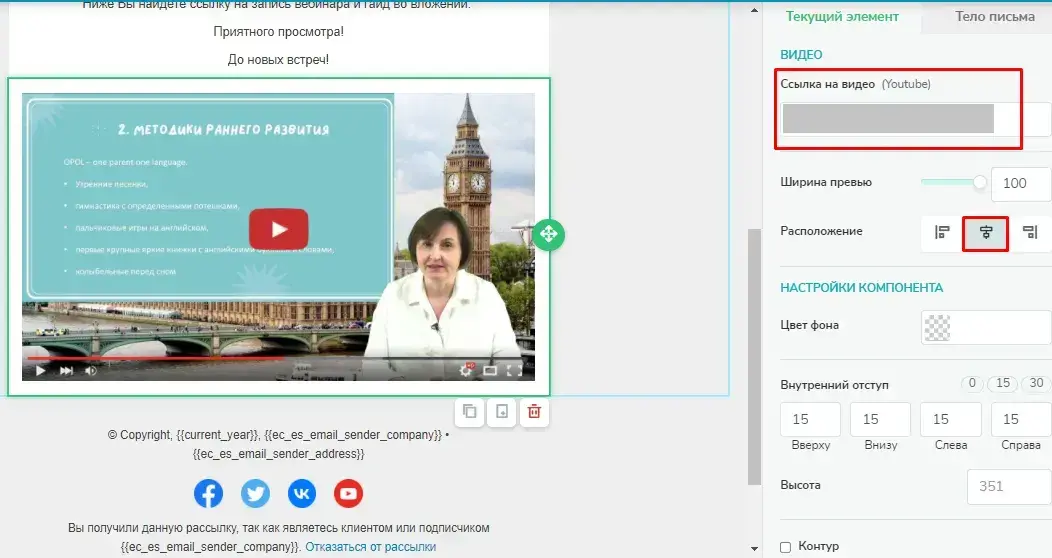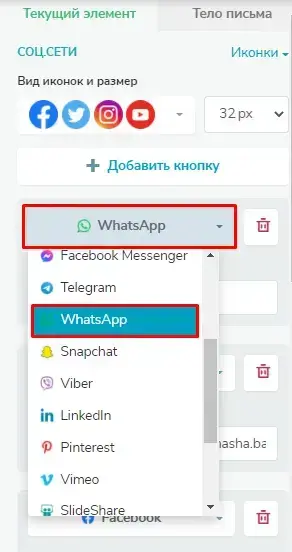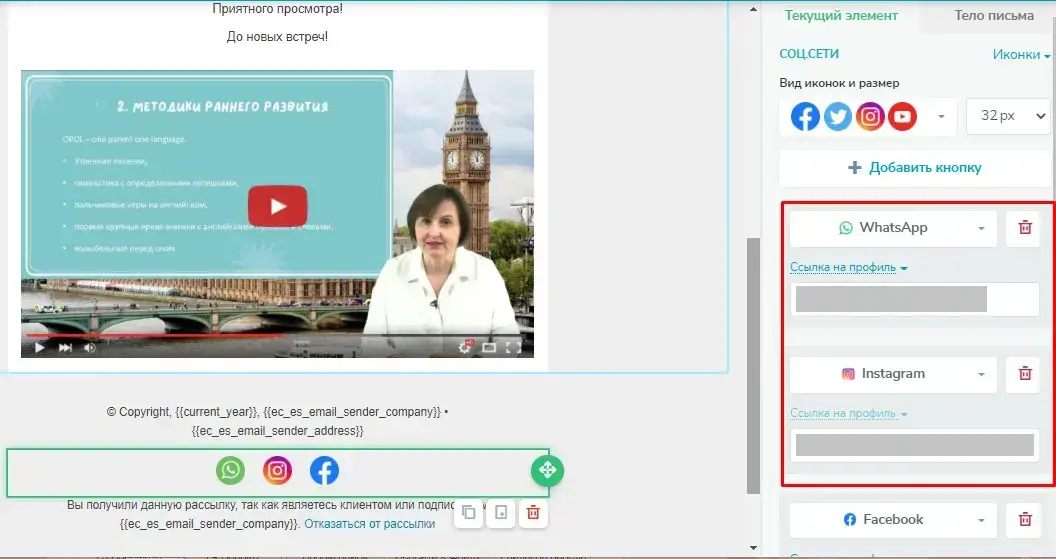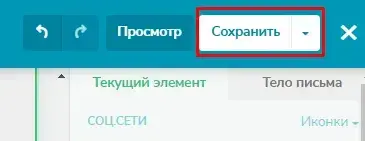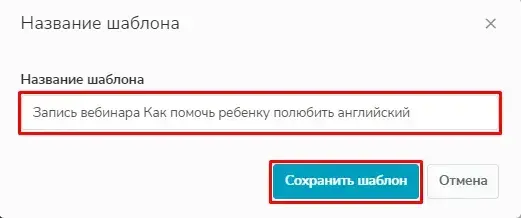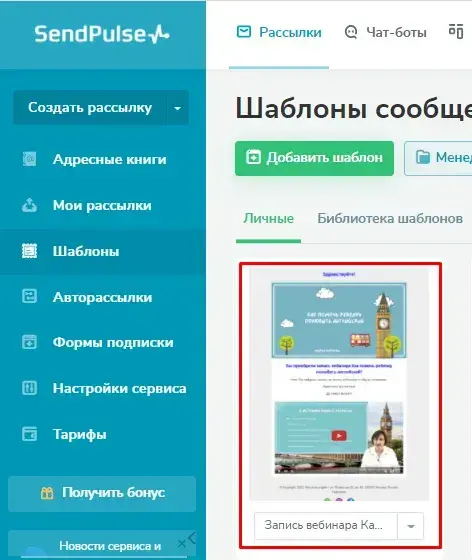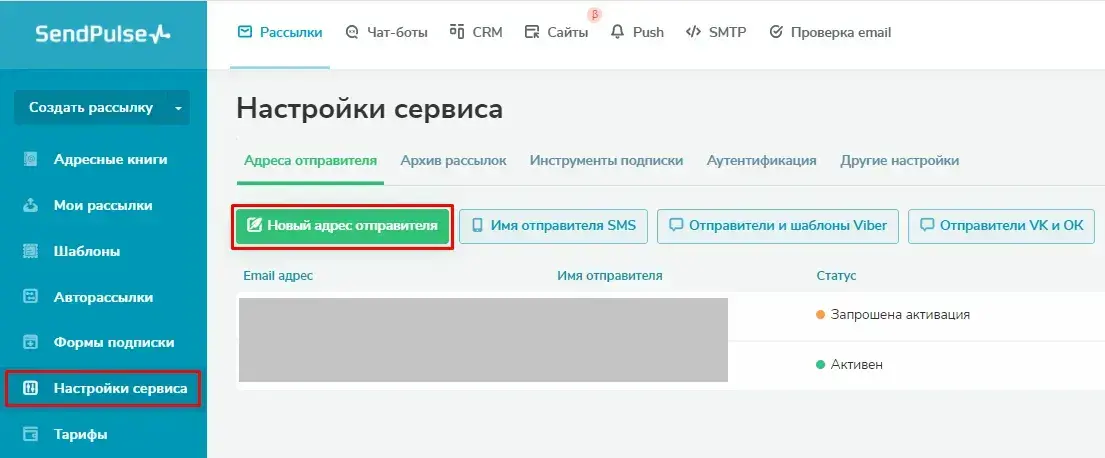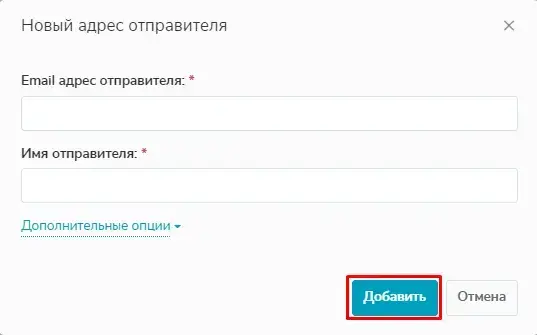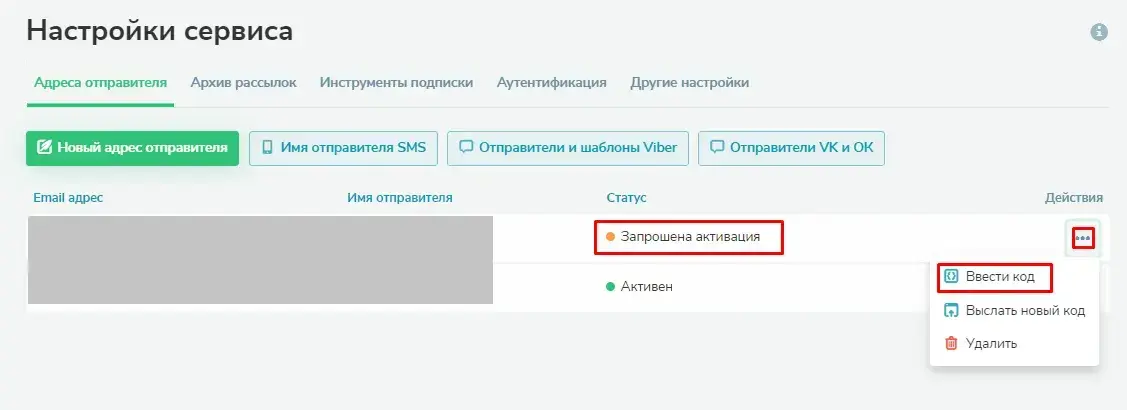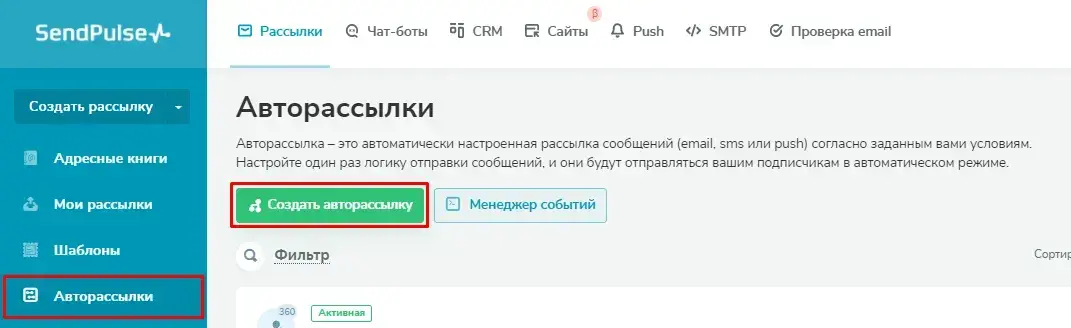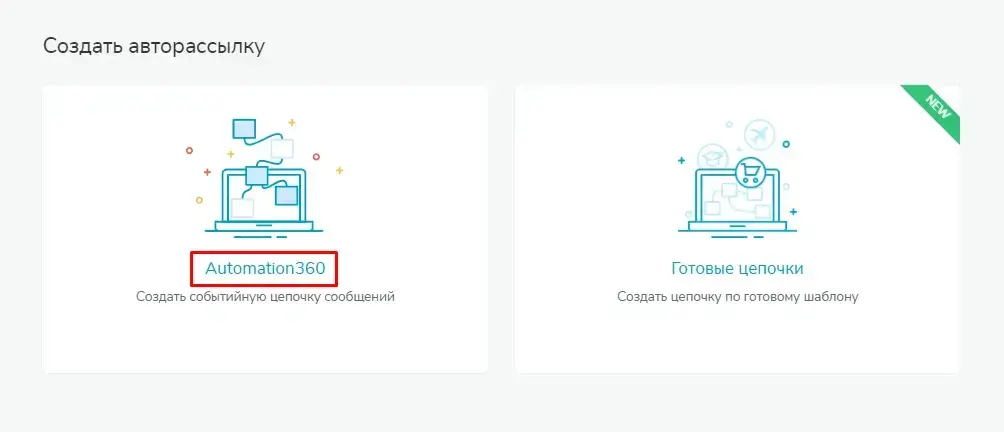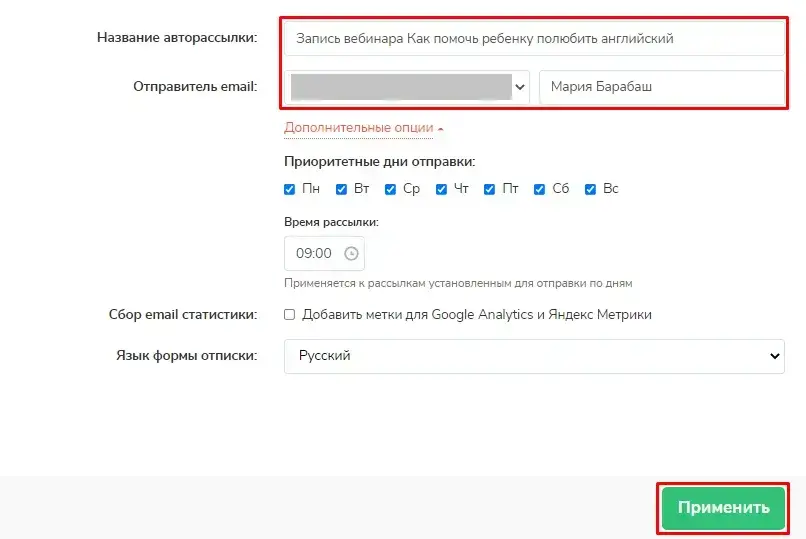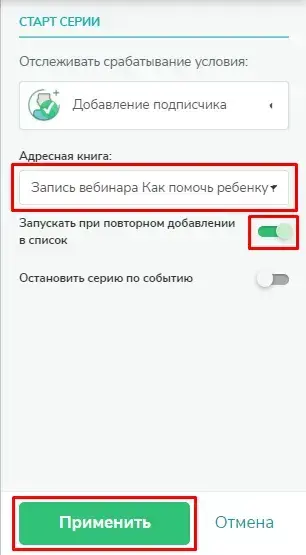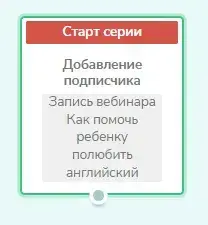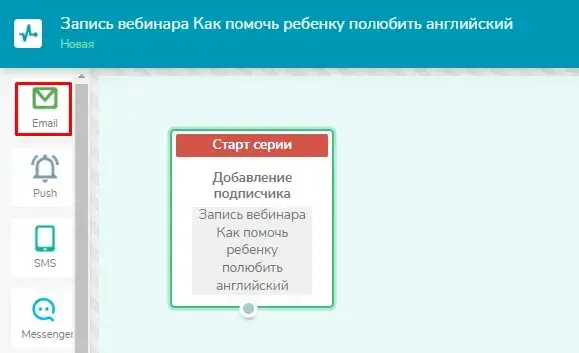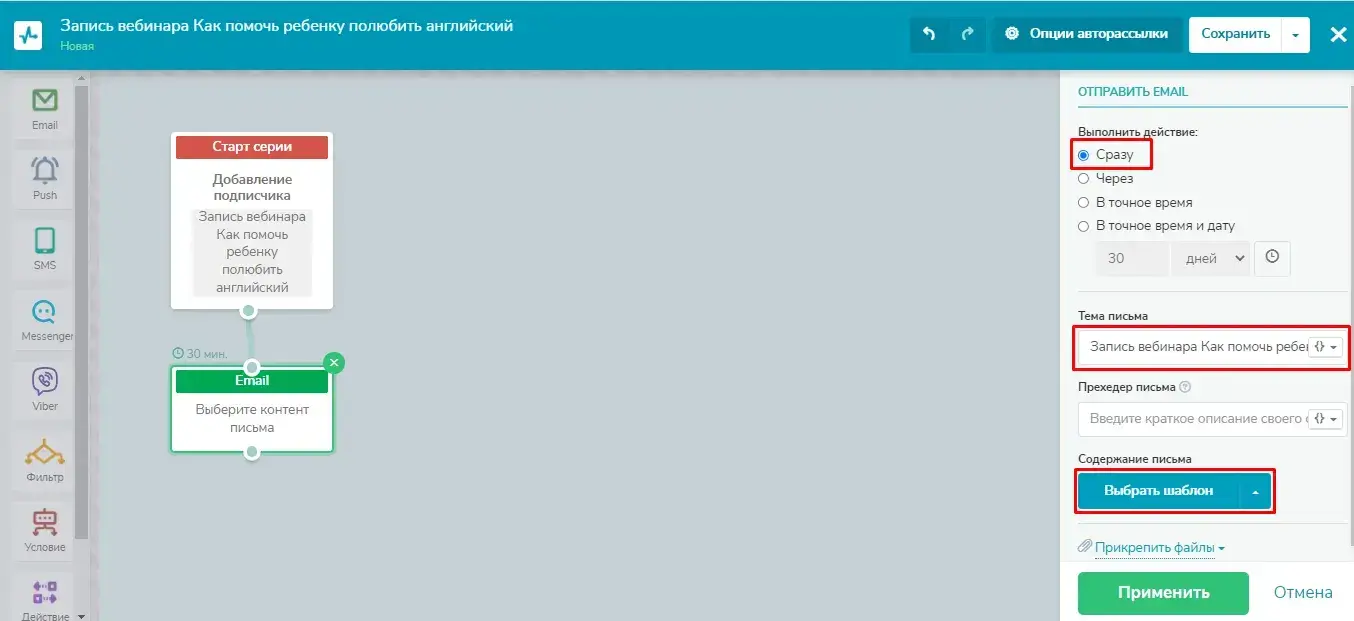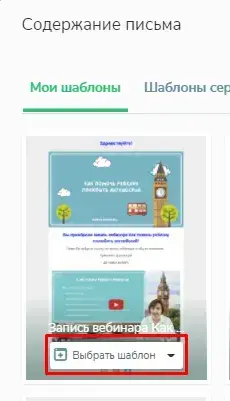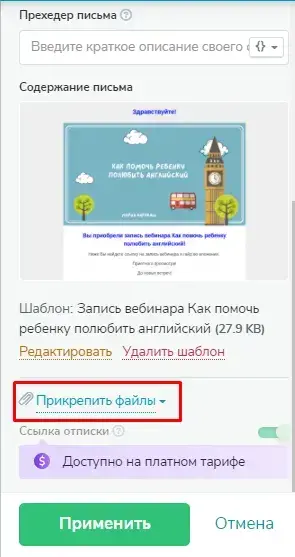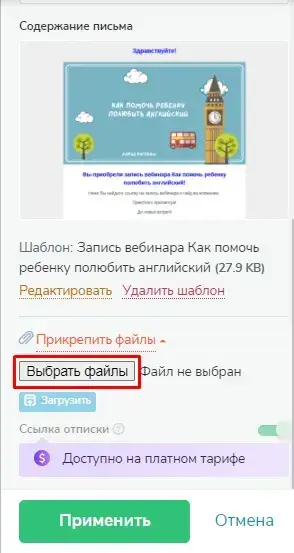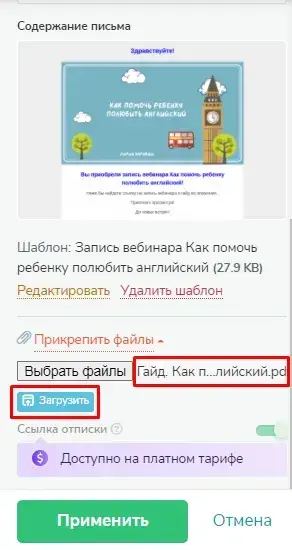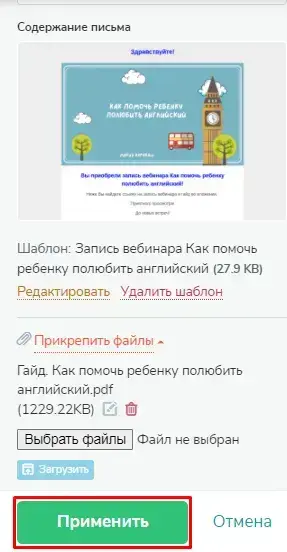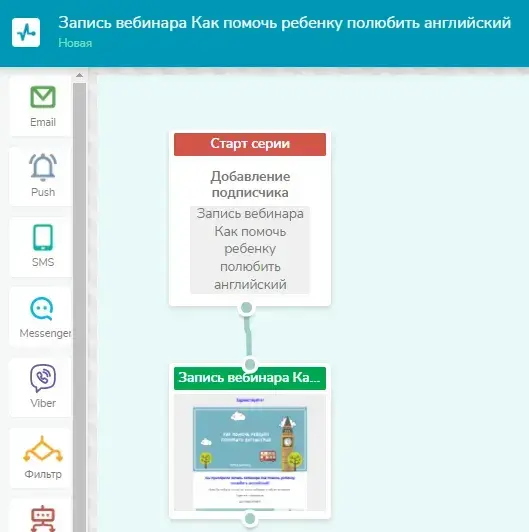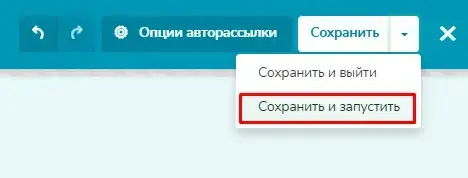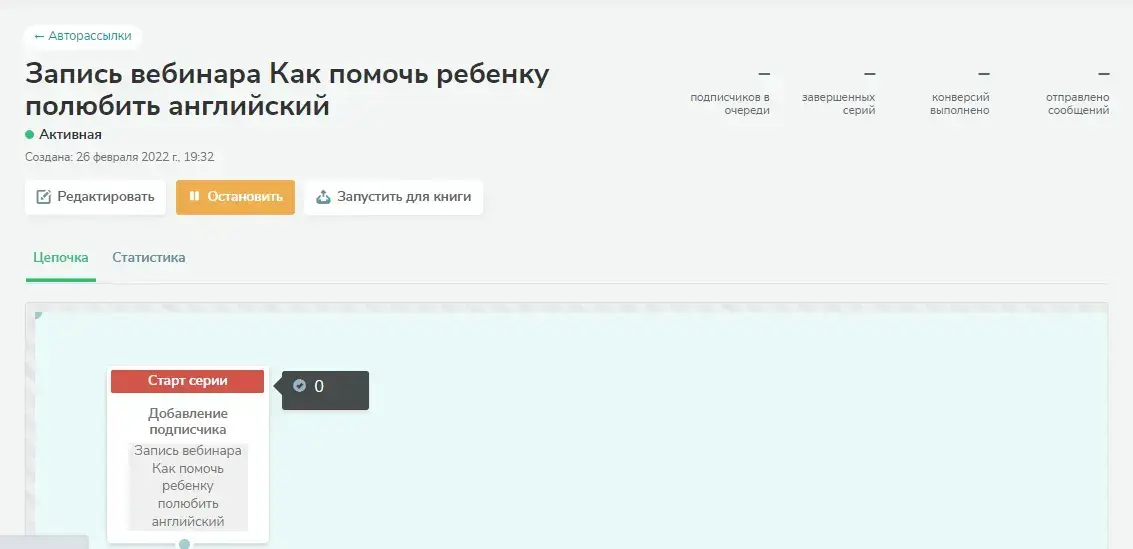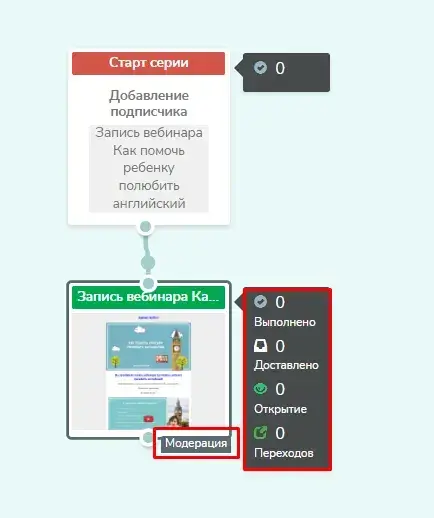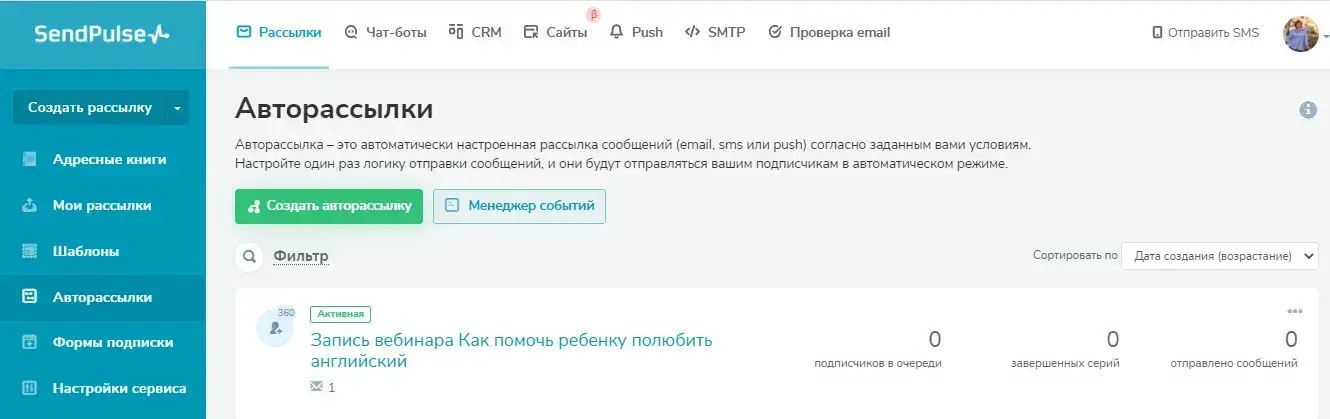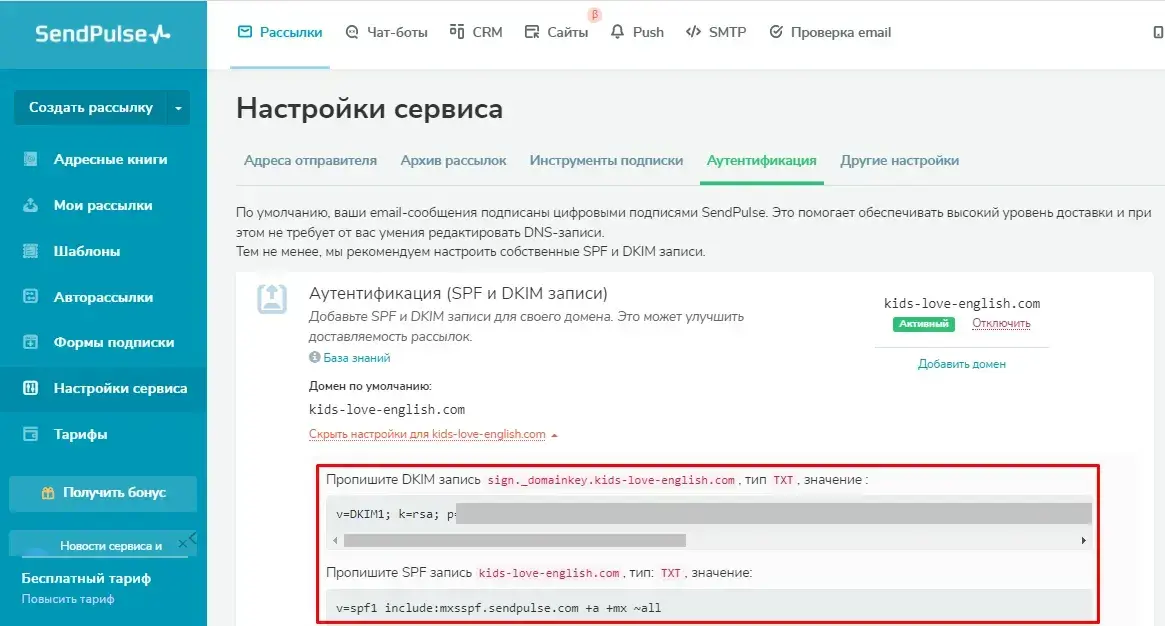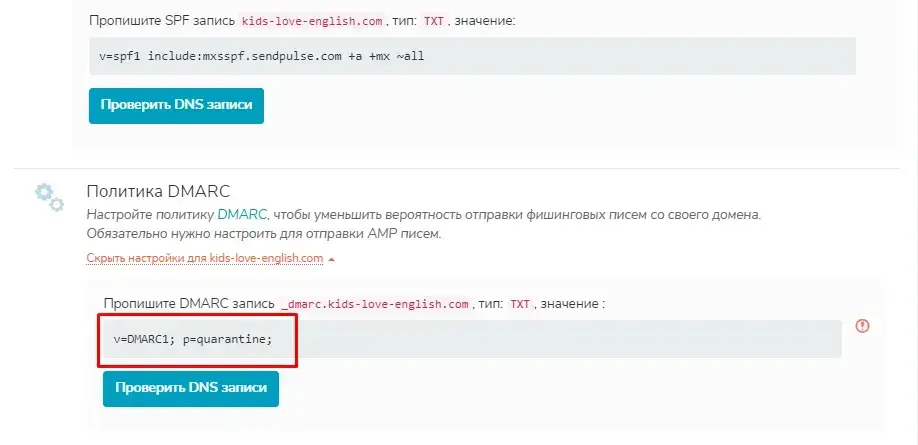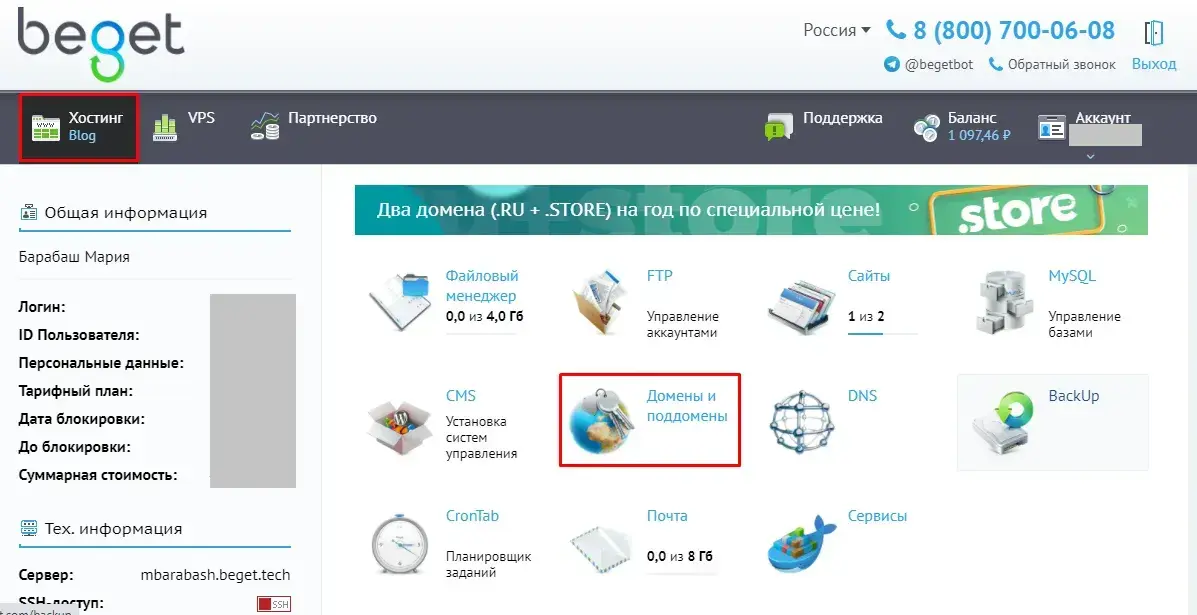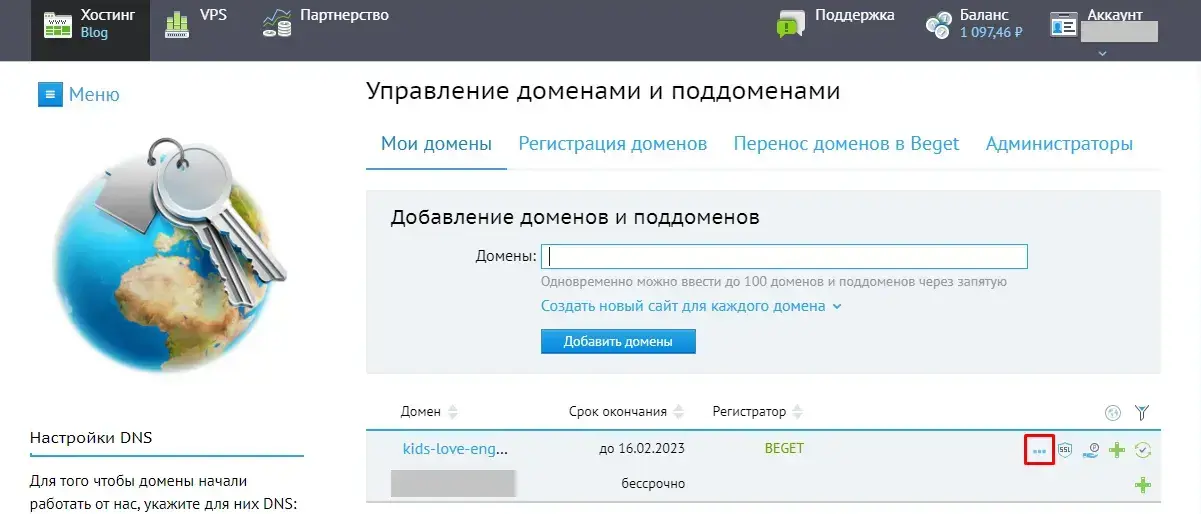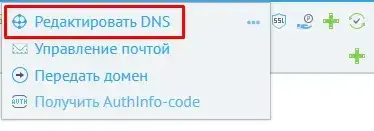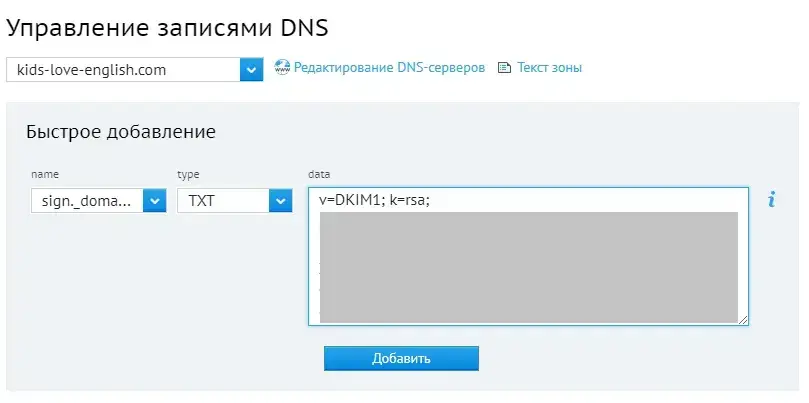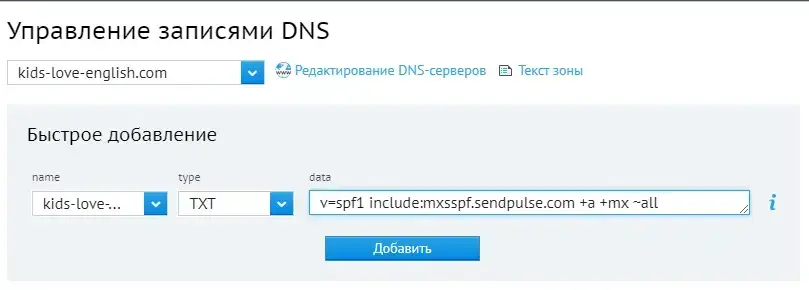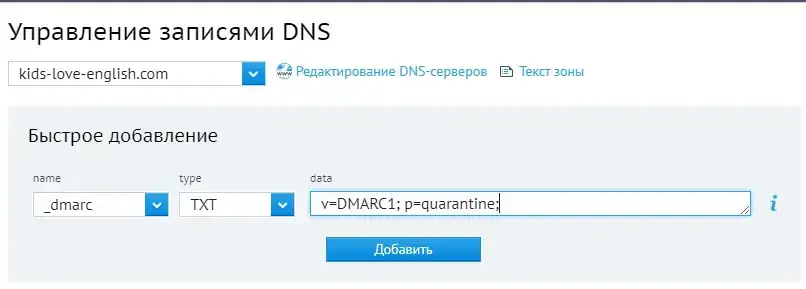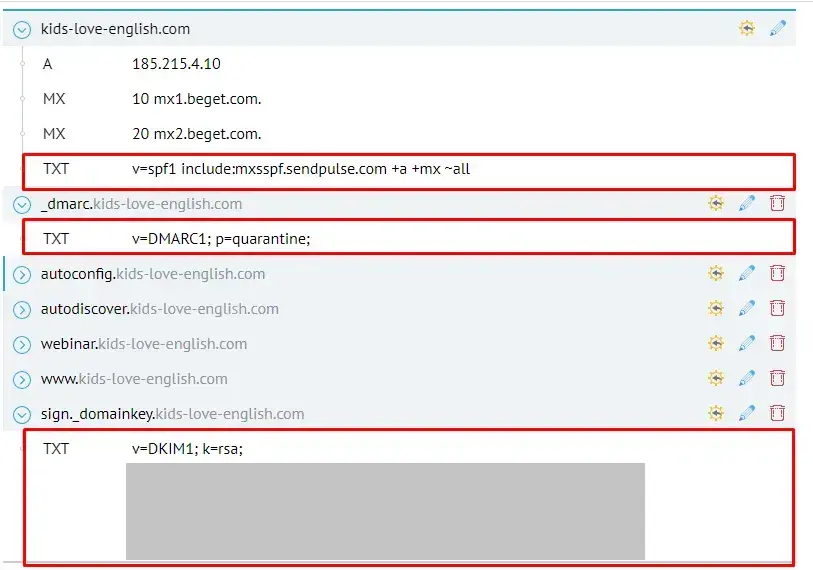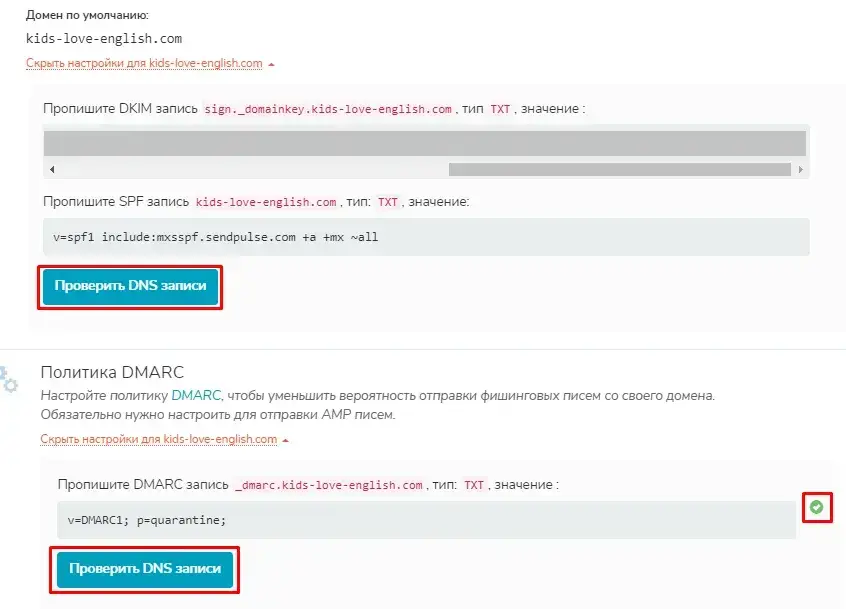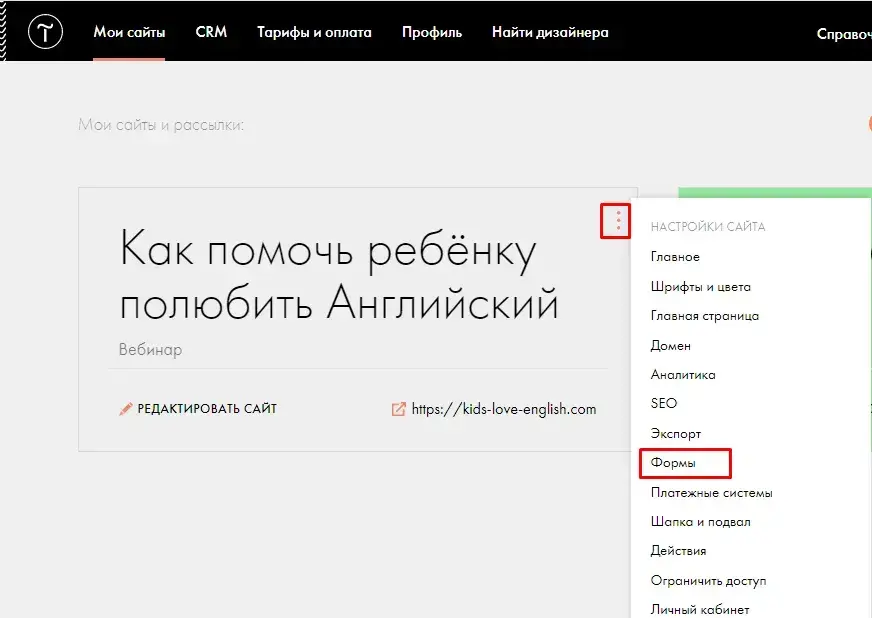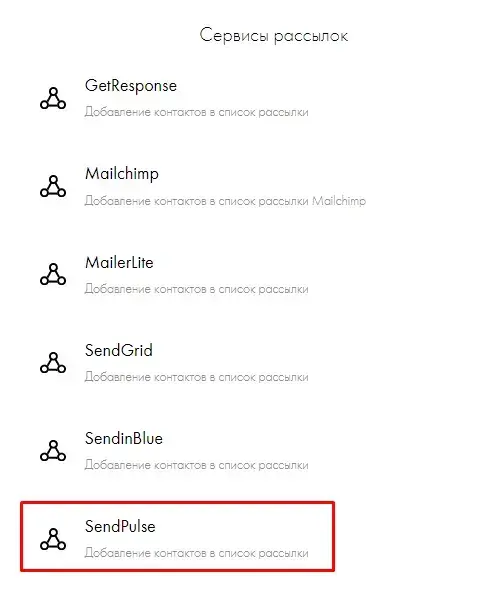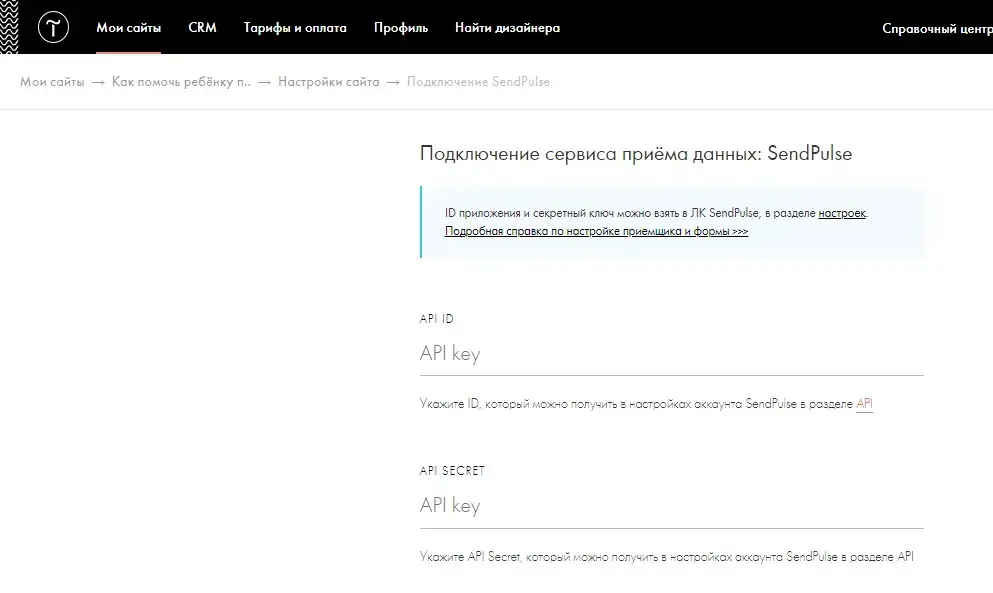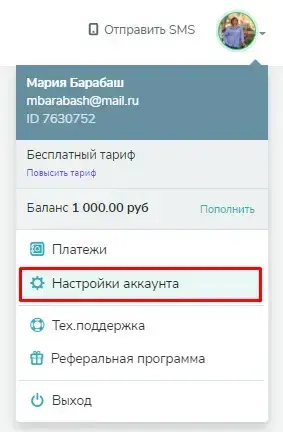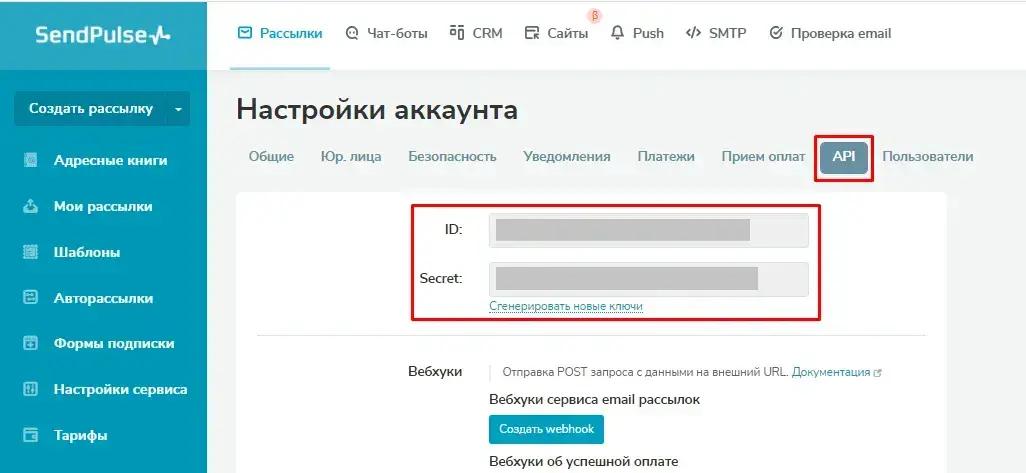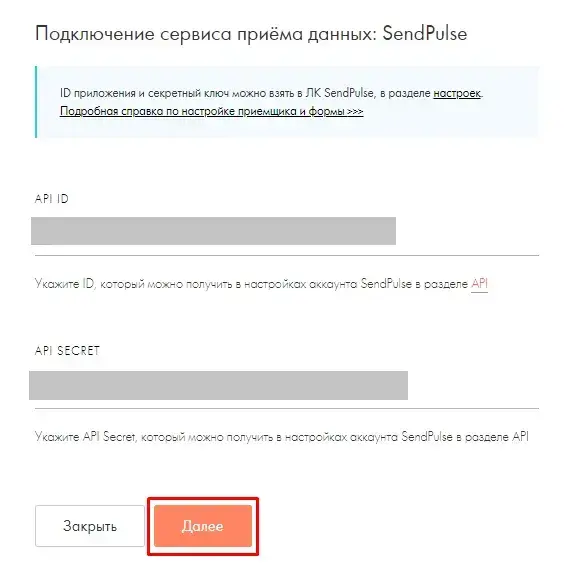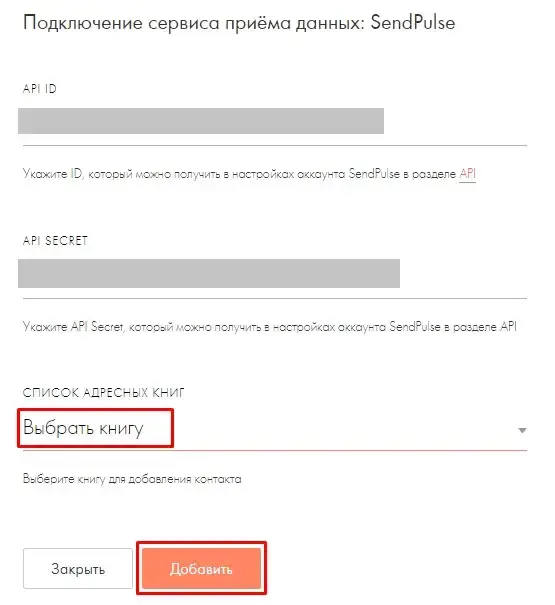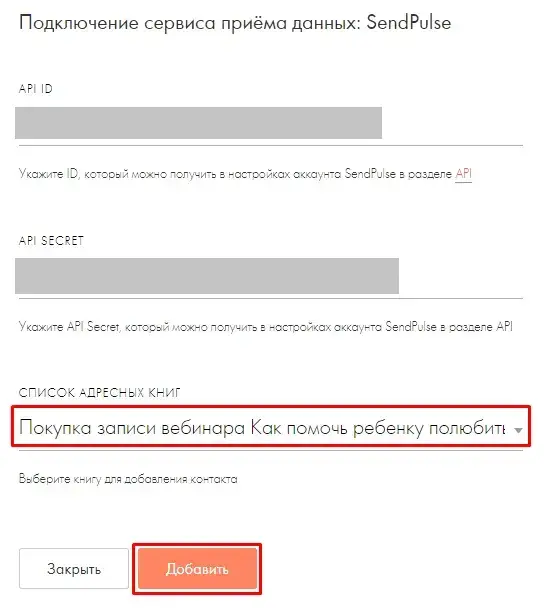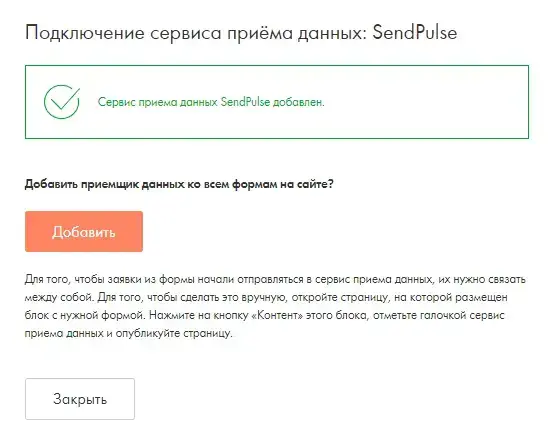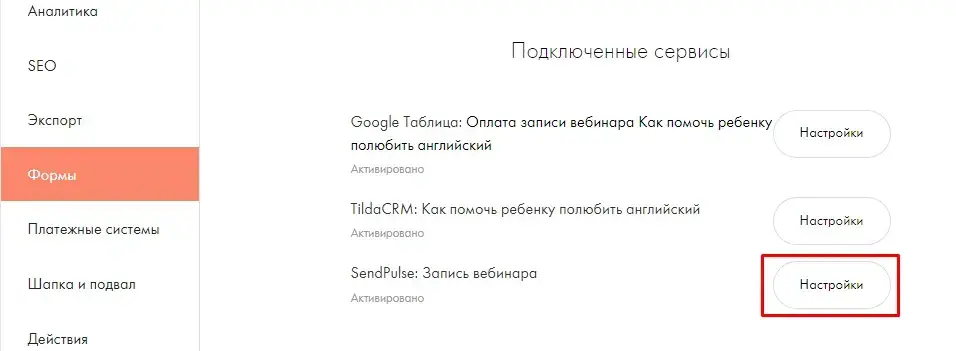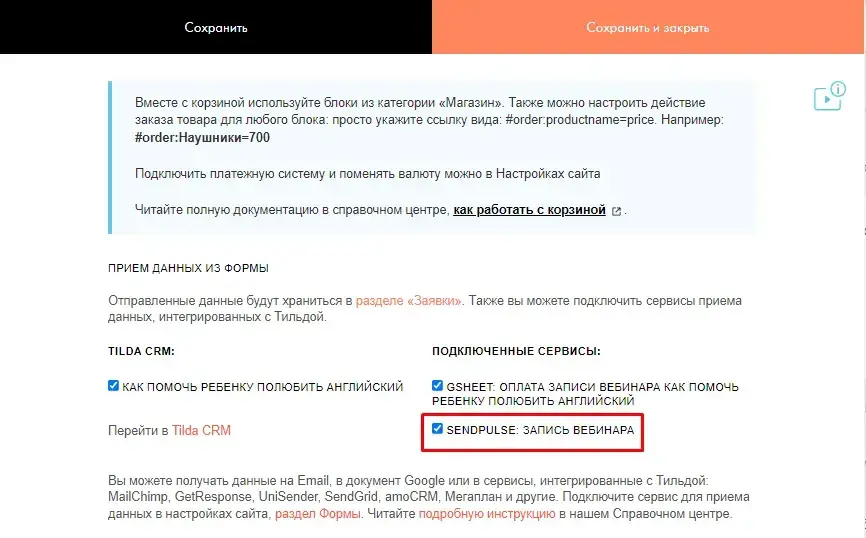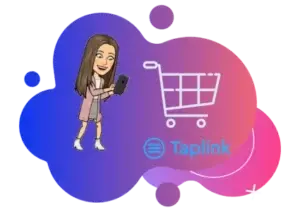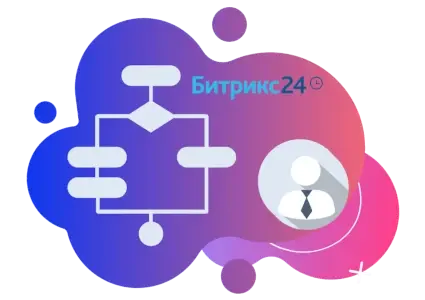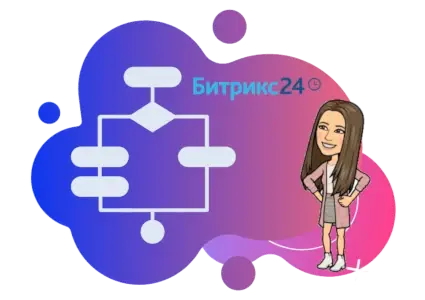Отправка письма после покупки в Tilda
27.02.2022
 0
0
 2459
2459
Подписаться
0 комментариев