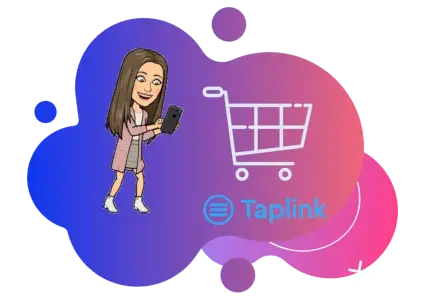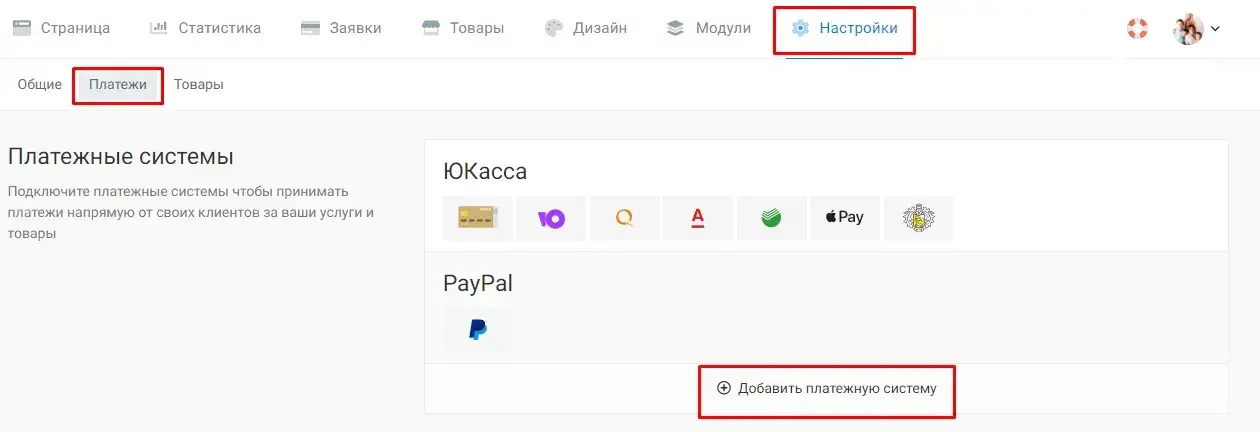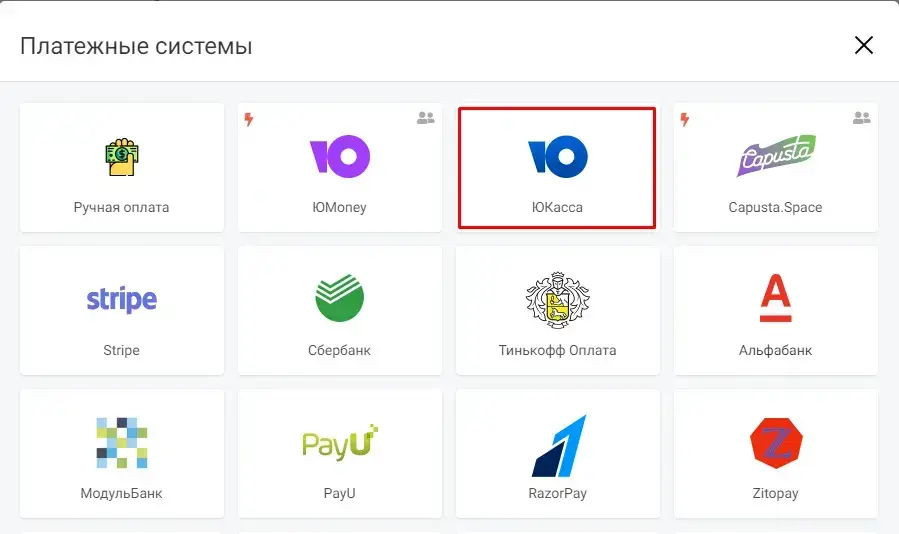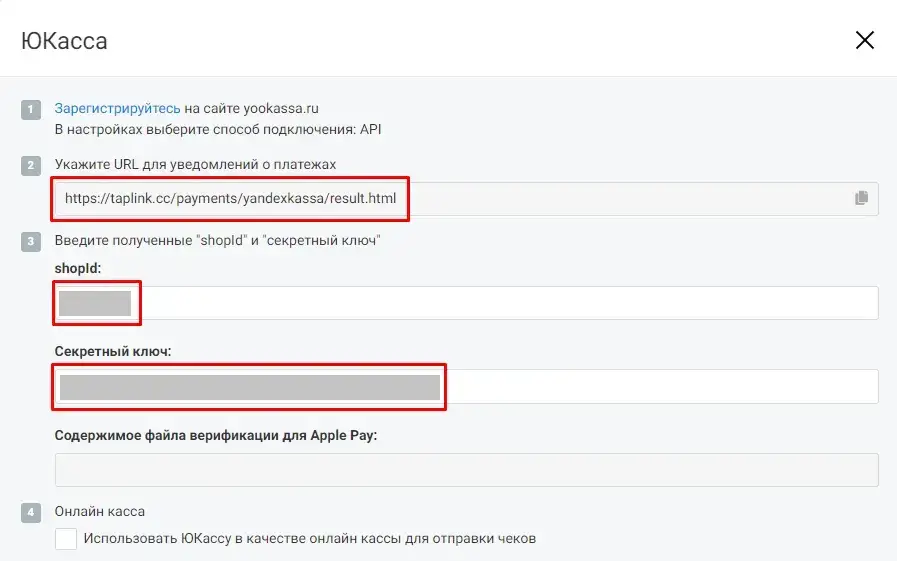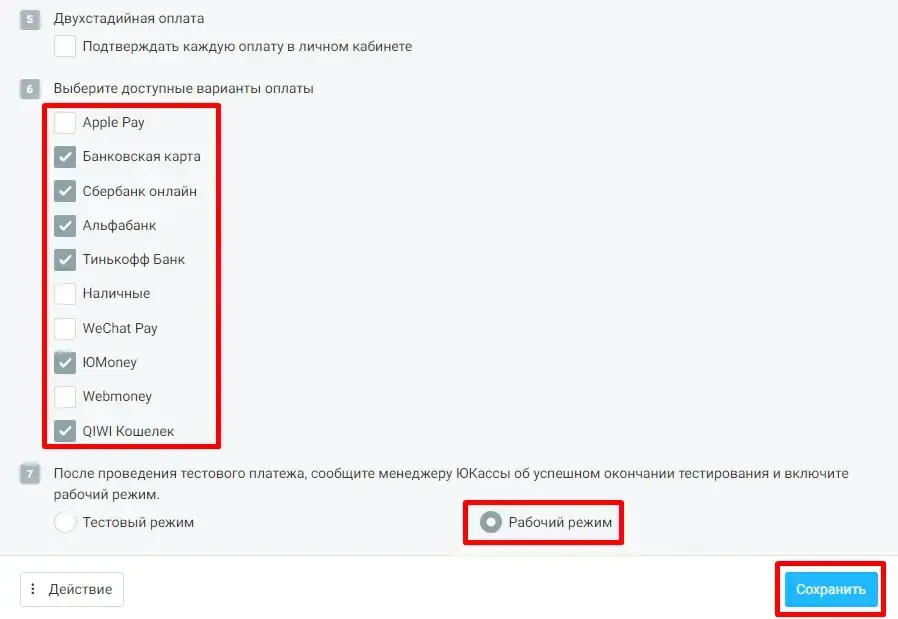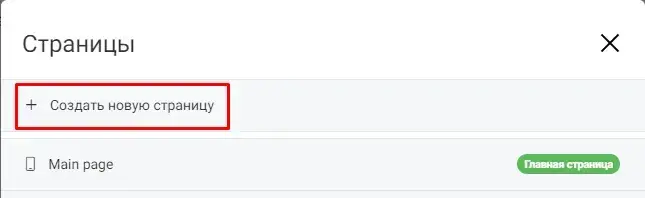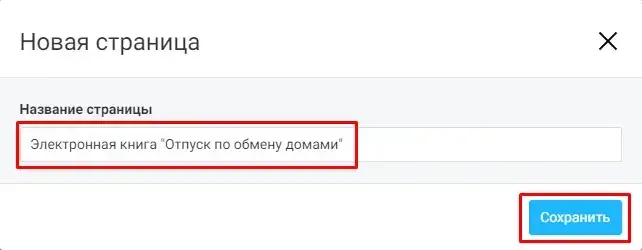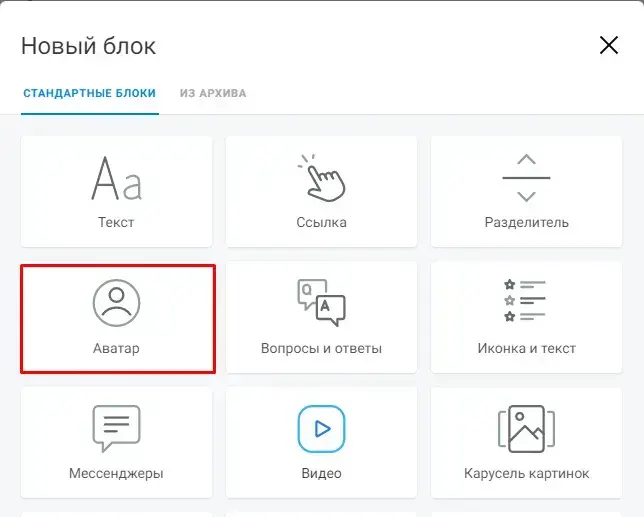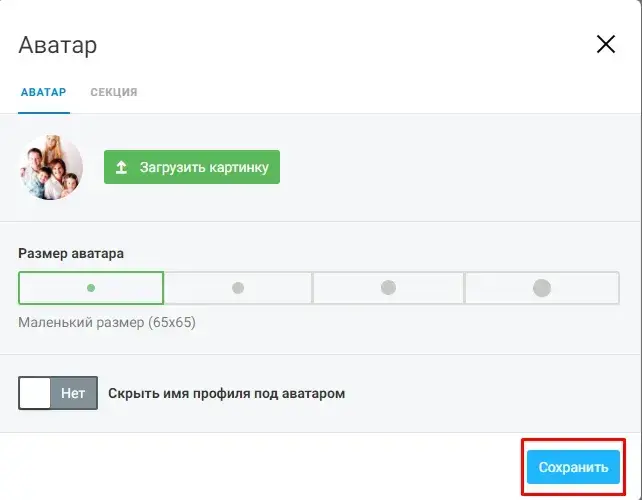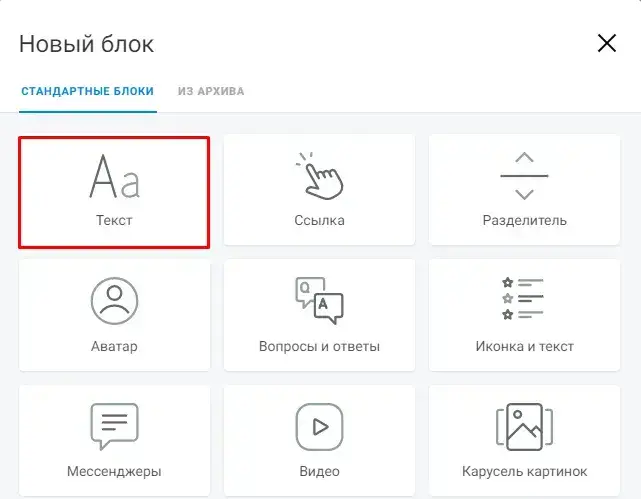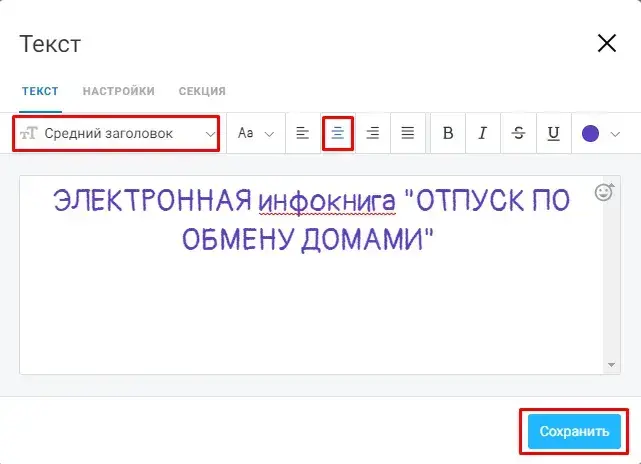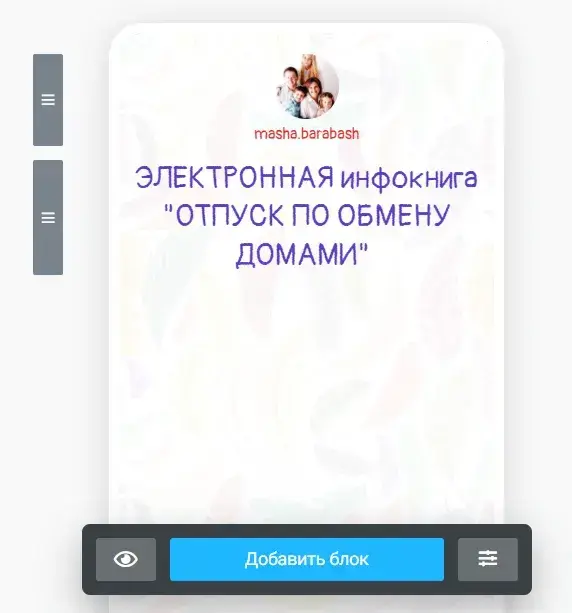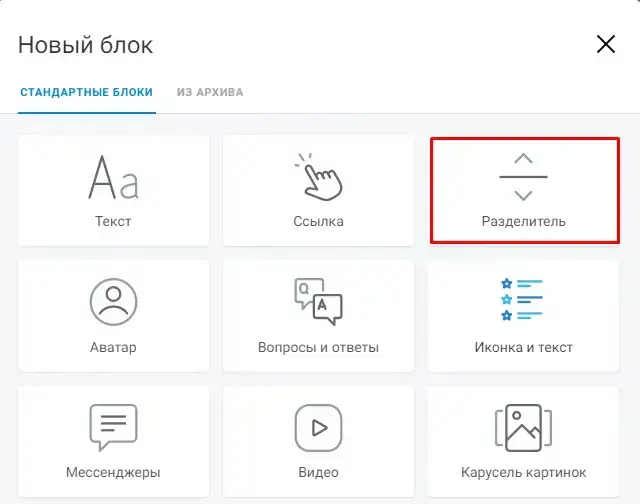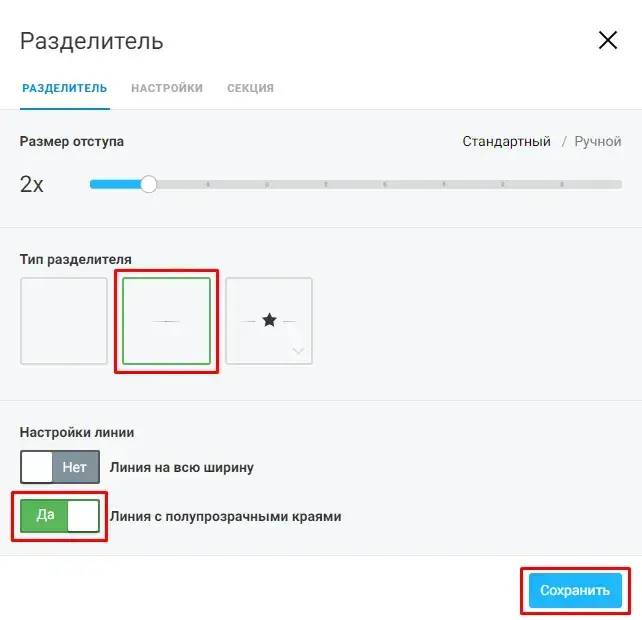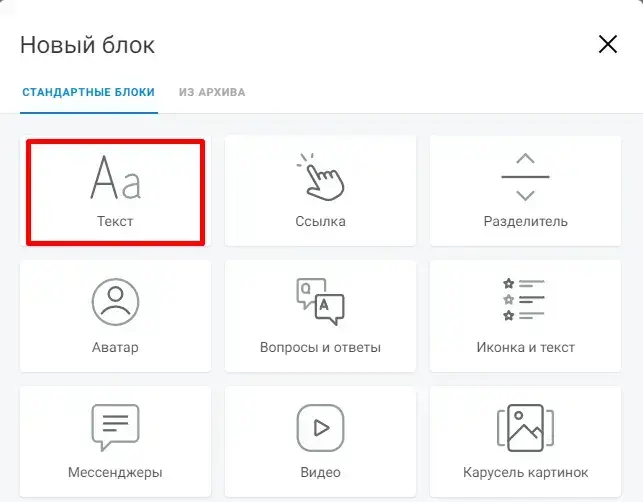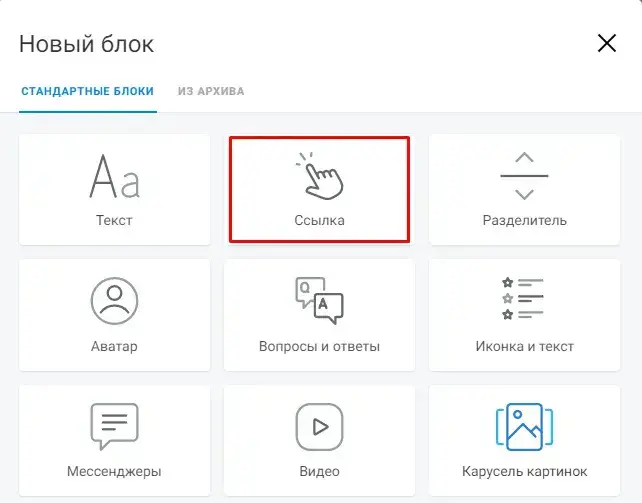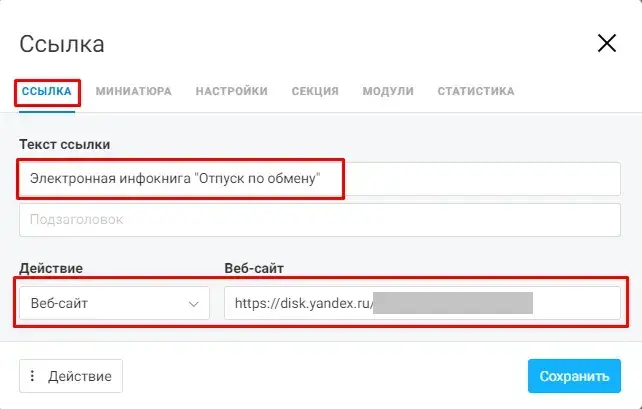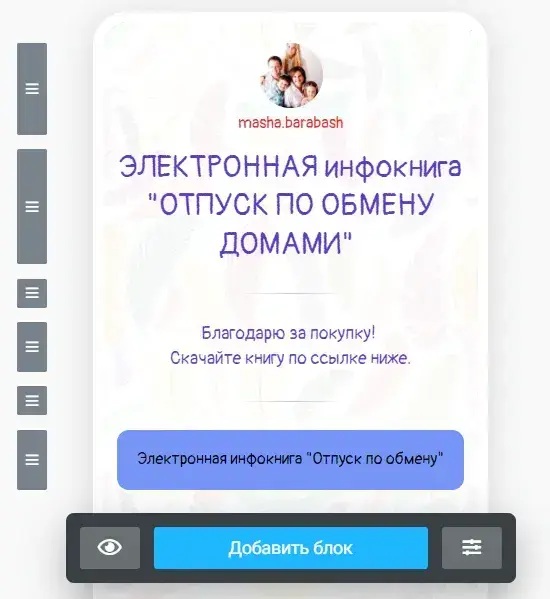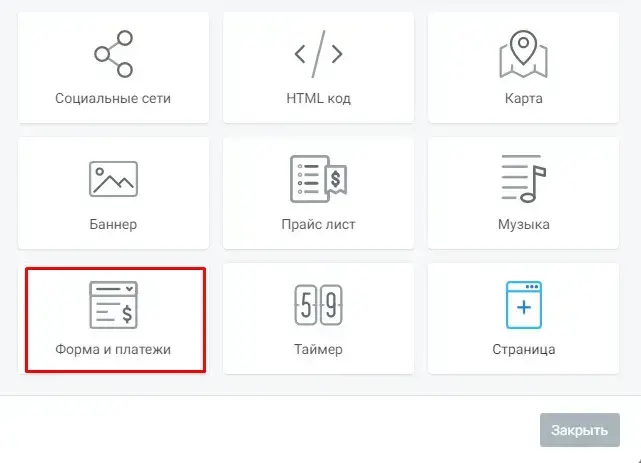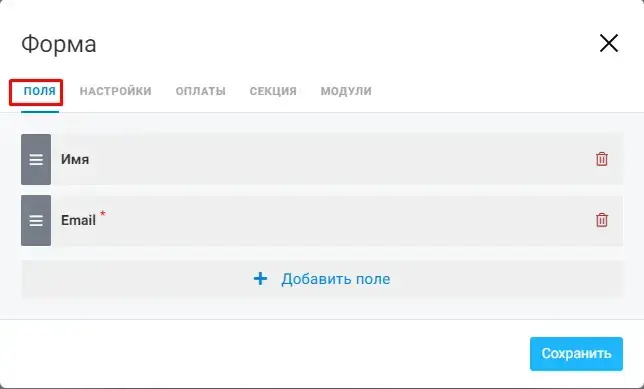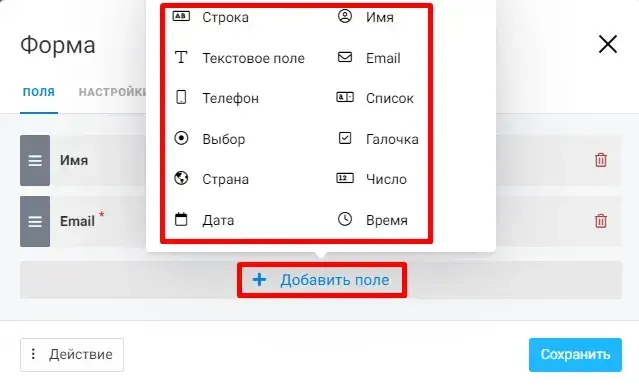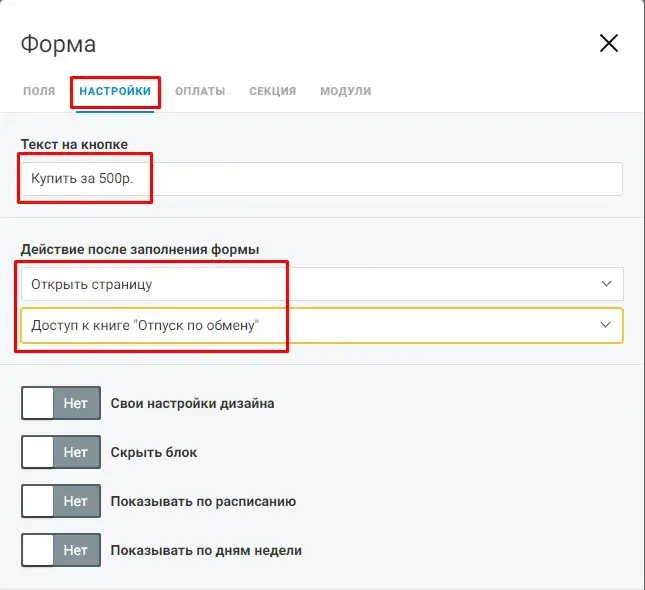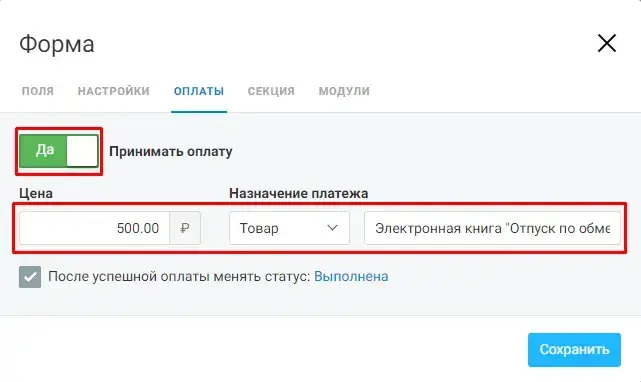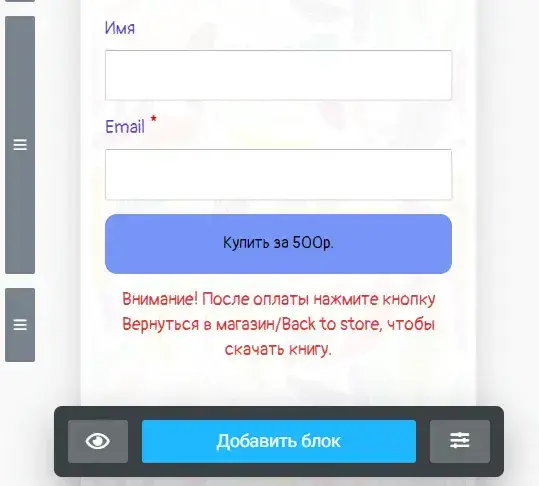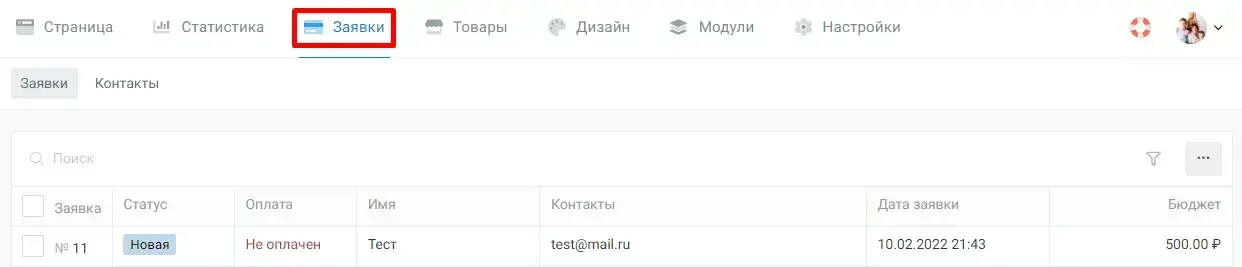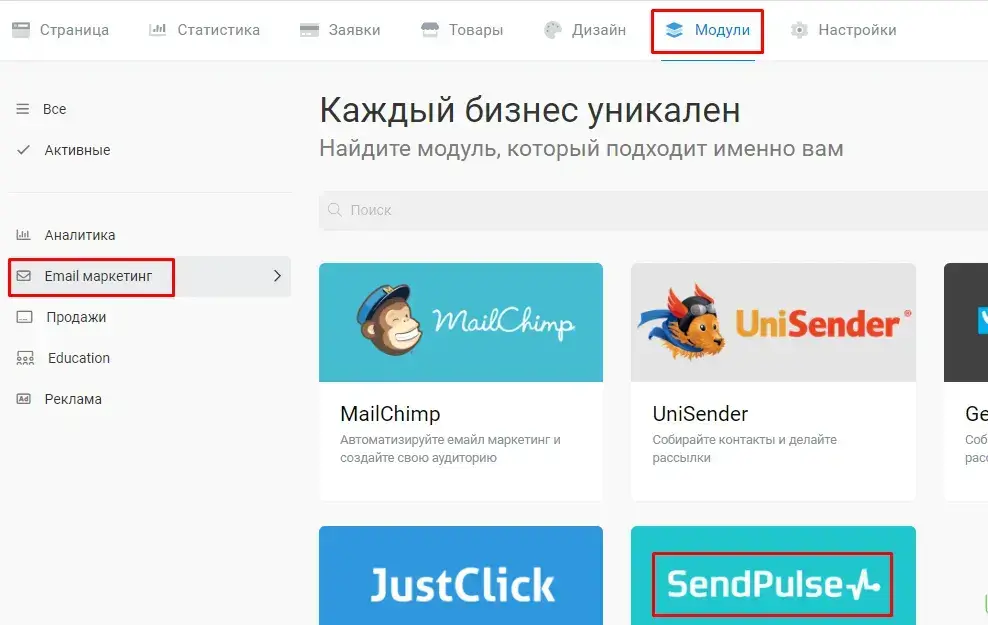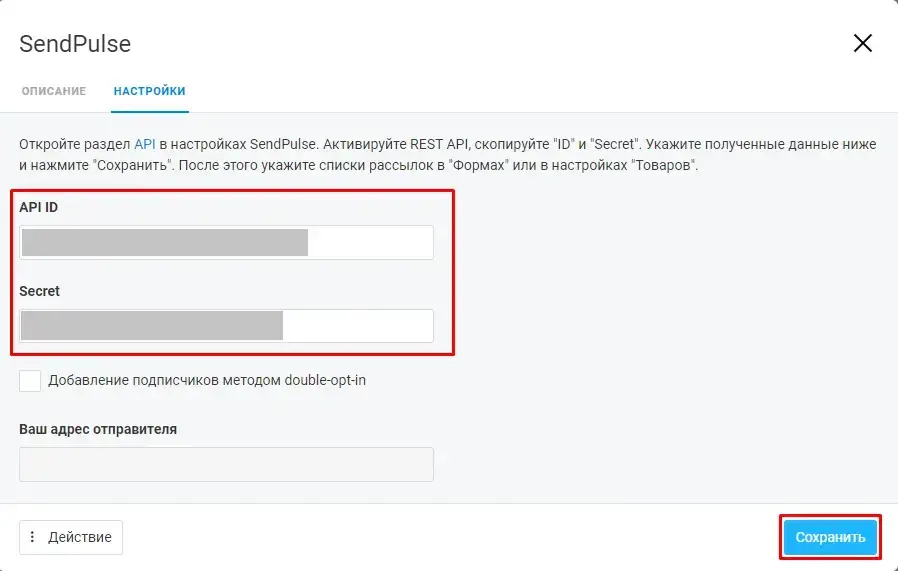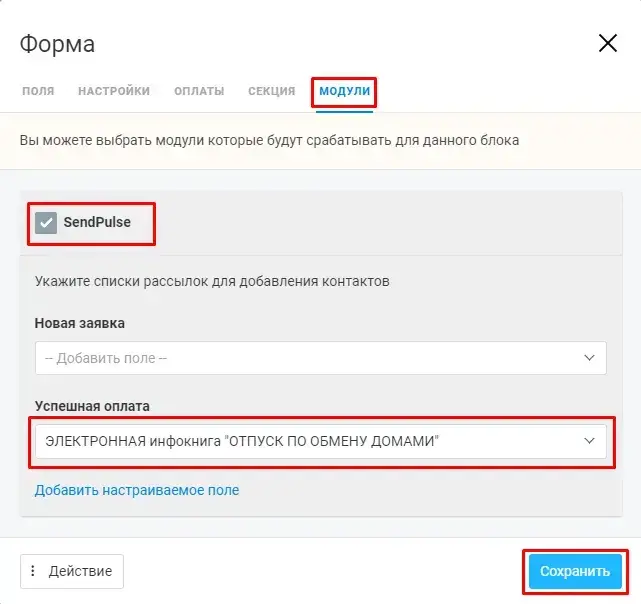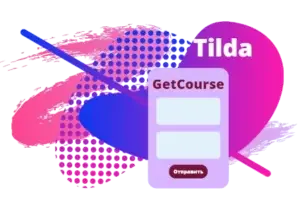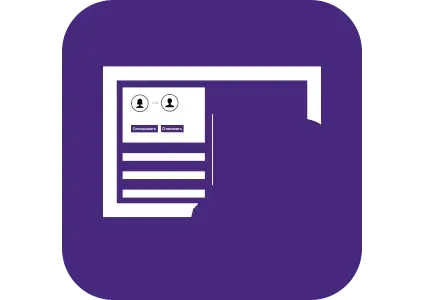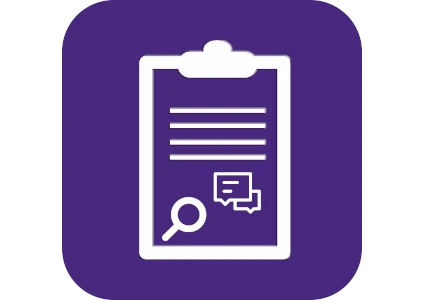Продажа товаров в Taplink
11.02.2022
 0
0
 2033
2033
Подписаться
0 комментариев
Новые